CMOSクリアでBIOSを初期化する方法
パソコンでCMOSと言った場合、BIOSの情報を記憶するメモリの事です。
CMOSにはBIOSに関する全ての情報が保存されているので、CMOSをクリアする事はBIOSを初期化する事を意味しています。
BIOSの標準設定を読み込ませて初期化する方法もありますが、BIOSそのものが起動しない状況ではこの方法は使えません。
また、接続デバイスやメモリ容量と言った情報は引き継がれる為、デバイス接続を再設定したい場合にも使えません。
一度CMOS上のすべての情報を消去し、BIOSを再構築するのがCMOSクリアによる初期化方法です。
CMOSクリアは、例えば以下の操作を行った時など、BIOSの誤作動が原因でパソコンが起動しなくなった場合に有効な解決方法になります。
- BIOSのアップデート
- BIOSの設定変更
- パソコン構成の変更後
この様な操作の後、パソコンが動かなくなってしまった場合、様々な原因が考えられますが、CMOSをクリアしBIOSの設定情報をリセットする事でパソコンが正常に動く様になる可能性は高いでしょう。
CMOSクリア メニュー
CMOSクリアの手順
CMOSクリアとは
CMOSクリアとはBIOSの設定情報を消去する操作の事です。
BIOSの設定情報には、各種デバイスの起動優先順位や、パソコンの時刻情報、デバイスや機能の使用許可など、パソコン本体や周辺機器を制御する為の基本的な情報が保存されています。
また、CMOSは揮発性のメモリのため、記憶されたこれらのデータは電力供給なしにはデータを保持する事が出来ません。
電力は主にパソコン電源からまかない、補助的にマザーボードに設置されたボタン電池で情報を保持しています。
したがって、CMOSの情報をクリアするには、一時的にCMOSへ供給する電力をストップする事で、保持している情報を消す(クリア)事が出来ます。
Sponsored Link
CMOSクリアの注意点
・静電気に注意!
CMOSクリアはパソコンの基盤に直接触れるため、静電気には特に注意して取り扱いましょう。
出来れば下の写真のような静電気防止バンドで静電気を逃がしながら作業した方が安全です。
このような静電気防止バンドが手に入らない場合は、PCケースの金属部分に触れ、静電気を逃がしてから作業してください。(常にケースに触れてながら作業した方が好ましい)
また、セーターなどの静電気のたまりやすい服装で作業する事の無いようにしましょう。

・パソコン基板の取扱に注意
CMOSクリアは直接マザーボードなどの基盤に触れるため、取り扱いには注意してください。
特に、マザーボードは、端子やジャンパピンがむき出しになっているので、曲がったり折れてしまう事があります。
また、基盤に傷をつけてしまうと配線が断線してしまう恐れもあります。ドライバーやペンチを使う場合、特に注意しましょう。
・けがに注意
パソコン内部は、電子部品の足や、各種ピンなど、鋭利な部分がたくさんあります。
あわてて作業して手を切らないよう、ゆっくり作業しましょう。
CMOSクリアの手順
1.電源ユニットのコンセントを抜く
↓さらに、電源ユニットからマザーボードに電力を供給している各種ケーブルをすべて抜いた方が確実です。
ただし、不慣れな方は抜いたケーブルを元に戻せなくなる可能性があるので無理に抜かなくても良いでしょう
2.パソコンの電源ボタンを押す
→パソコンの残留電荷を消費させる事が出来ます。
3.マザーボードのボタン電池を取り外す
| ボタン電池の取り出し方 | ||
| 1. |
2. |
3. |
1.ノッチを外側に倒す
2.ボタン電池が浮く
3.電池を取り出す
4.CMOSクリア用のジャンパ(ランド)をショートさせる
まず、CMOSクリア用のジャンパやランドを見つけましょう。
CMOSクリア用のジャンパやランドはマザーボードにあり、
〔CLRTC〕 〔CLRTC1〕 〔CLR_CMOS〕 〔CLR_RTC〕 〔CLRCMOS1〕
などの名前が付けられています。
大抵の場合、マザーボード上にこの様に名前が書かれています。
※マザーボードのマニュアルがある場合、CMOSクリア端子の名称と場所は必ず記載されているので、マニュアルに目を通す事をお勧めします。
【ジャンパ】とは、下の写真の様なピンヘッドの事です。
青いブロック状の物は、ピンをショートさせる「ジャンパブロック」です。
ジャンパブロックを挿して、ピンをショートさせる事でCMOSクリアします。
また、ジャンパには2ピンと3ピンの2種類あり、取り扱いが若干違います。
2ピン ⇒ ジャンパブロックを挿すだけ
3ピン ⇒ ジャンパブロックを入れ替える
| 3ピンジャンパの例 青いジャンパブロックを入れ替える |
||
| ⇒ ⇒ ⇒ |
||
【ランド】とは、下の写真赤丸で囲った、ハンダが盛り上がっている部分です。
マイナスドライバーなど、先の細い導電性の物で二つのハンダを接触させる事でCMOSをクリアします。

ジャンパ、ランドとも、4~5秒程度ショートさせれば十分です。
注意点は、ショートさせたジャンパは必ず元の状態に戻しておく事です。
そのまま電源を入れると最悪故障してしまいます。
ジャンパやランドが見つからない場合の裏技
マザーボードにCMOSクリア用のジャンパやランドが見当たらなくても、マザーボードへの電力供給をストップして暫く放置すれば自然と放電されCMOSがクリアされます。
ただし、自然放電でCMOSをクリアするには5分程度放置しないとCMOSが消えません。
そこで、電池ホルダの+極端子と-極端子を導電性のドライバーなどで5秒程度ショートさせ、強制放電させる方法があります。
5.ショートさせたジャンパ、電池、電源ケーブル等を元に戻す。
正しく元に戻さないとパソコンが故障してしまう事もあります。
ボタン電池は裏表があります。逆にセットしてしまうと、故障の原因にもなりますので注意してください。
6.CMOSクリアの確認とBIOSの再セットアップ
CMOSが完全に消去出来ればCMOSの再セットアップ画面が表示されるはずです。
(逆にいえば、この画面が表示されればCMOSクリアは成功したと言う事です。)
下の画像の様に、BIOSのセットアップを行うかデフォルト値をロードするか聞いてきます。
Please enter Setup to recover BIOS setting
CMOS Date/time Not Set
Press F1 to Run SETUP
Press F2 to load default Values and continue
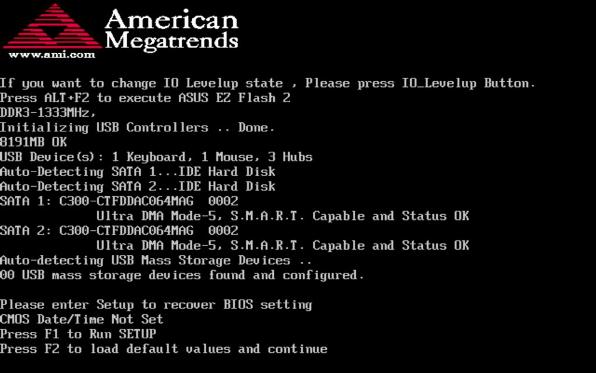
BIOSの設定時刻や起動ドライブ等の項目を設定し直して起動しましょう。
↓時刻が初期値に戻っている事が確認できます。
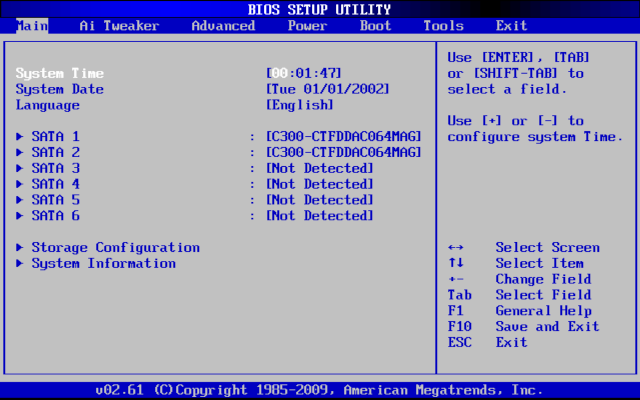
CMOSクリアで問題解決しない場合
CMOSクリアを実行しても問題が解決しない場合、まずはCMOSが確実に消去されているか確認します。
BIOSの再セットアップ画面が表示されなかったり、BIOSの設定時刻がリセットされていない場合はCMOSがクリアできていません。
CMOSクリア用のジャンパやランドの確認や、自然放電によるCMOSクリアの場合は放電時間を長め(1時間)にとってみましょう。
また、各電源ケーブルが正しく戻されていない可能性も考えられます。
それでもパソコントラブルが解決しない場合、ハードウェア上のトラブルが原因になっている可能性が考えられます。
新しいデバイスを追加した後なら、デバイス同士の相性問題も考えられますし、電源やマザーボードの経年劣化による故障も考えられます。
まずは、トラブル発生時に変化点がある場合は元に戻してからもう一度CMOSクリアしてみましょう。
突然のトラブルの場合は、パソコンが起動する最小構成にして起動させる方法があります。
具体的には、マザーボード、CPU、メモリ、電源、(オンボードのグラフィック機能が無い場合はビデオカード)、モニタだけを繋げてパソコンが起動するか確認します。
勿論ハードディスクが接続されていないので、Windowsは起動しませんがBIOSは起動します。
この状態でBIOSが起動しない場合、部品の劣化による故障が原因です。
この状態でBIOSが起動した場合、周辺機器を一つづつ繋げて起動テストを繰り返し、不具合の原因となっているデバイスを特定していきましょう。
