MBR(マスターブートレコード)の修復
MBRとは、ハードディスクなどの記憶装置のデータ構造や、OSをどのように起動するかを記録したデータ領域です。
パソコンがハードディスクにアクセスするとき、一番最初に読み込まれるので、MBRに記録された情報が破損してしまうと、Windowsが起動しなくなったり、ハードディスクそのものが認識しなくなってしまいます。
このように、MBRの破損はパソコンに致命的な障害を発生させますが、修復そのものはとても簡単。
ほとんどの場合、トラブル前の状態に復旧させる事が可能です。
MBR目次
MBRについて
MBRとは?
MBR(Master Boot Record)とは、ハードディスク上にある一番最初にパソコンに読み込まれるデータ領域の事。
このデータ領域の事を専門用語でブートセクタと呼んでいます。
したがって、MBRは特定のデータファイルを指しているのではなく、データを保存する場所の一つと考えてもらえれば間違いありません。
MBRはハードディスクの一番先頭にあるデータ領域と言う事で、パソコンの電源が入った時、最初にデータが読みだされる事になります。
MBRのデータ内容
MBRはハードディスクの一番先頭にあるデータ領域ですが、実際にどんなデータが格納されているのでしょうか?
MBRに保存されたデータは一言で表すと、辞書の様な物。
辞書には項目とページ数が記載されている様に、パソコンがハードディスクにアクセスする時にはMBR領域に保存された項目とページに相当するデータ、そしてその辞書を使う人(プログラム)が格納されています。
| ブートストラップローダ | パソコンがハードディスクにアクセスした時、一番最初に読み込まれる起動プログラム ※辞書を使う人に相当します。
|
|---|---|
| パーティションテーブル | 分割されたパーティションに関するデータ ※辞書の項目とページに相当します。
|
この様に、MBRにはハードディスクの基本的な情報が詰まっています。
ですから、MBRが破損してしまうとハードディスクのアクセスが出来ず、Windowsが起動しなくなってしまうのです。
MBRの修復
MBRの修復は、保存されたデータごとに復旧作業を行います。
ブートストラップローダの修復
ブートストラップローダは、起動パーティションを検索するプログラム。
したがって、WindowsなどのOSを起動する為に必要ですが、データ保存用の外付けハードディスクなどには不要のプログラムです。
MBR破損によってWindowsが起動しなくなった場合はブートストラップローダの修復が必要です。
データ保存用のハードディスクが認識しなくなった場合はブートストラップローダではなく、後述するパーティションテーブルの修復が必要です。
ブートストラップローダを修復するには、WindowsのインストールCDを使う方法とWindowsPEディスク、システム修復ディスク等のツールを使う方法があるのでそれぞれ紹介します。
WindowsのインストールCDを使う方法
デメリット
WindowsのインストールCDが必要です。メーカーのリカバリCDではダメです。
WindowsXP ⇒ 回復コンソールを使う
WindowsVista以降 ⇒ システム回復オプションを使う
WindowsPEディスクを使う方法
デメリット
「 WindowsPE 」起動ディスクを作成する必要があります。
WindowsPEディスクを使う
システム修復ディスクを使う方法
デメリット
Windows7が起動するパソコンでシステム修復ディスクを作成する必要があります。
システム修復ディスクは、本来ならWindowsのインストールディスクが無ければ起動できなかったシステム回復オプションを起動する事が出来ます。
と言う訳で、システム復旧ディスクの中身はシステム回復オプションと全く同じ。
使い方は システム回復オプションを使うを参照してください。
WindowsXPの回復コンソールを使った復旧方法
セットアップCDをパソコンにセットし、再起動すると”Windows Setup”が開始されます。
(CDブートを許可している必要があります 関連記事:CD/DVDからパソコンを起動)
「セットアップの開始」画面が表示されたら、キーボードの【R】ボタンを押し、回復コンソールを起動します。
キーボードの選択画面で、【半角/全角】ーを押し、106日本語キーボードを選びましょう。
回復コンソールが起動するので、キーボードの【1】を押し、【Enter】ボタンを押します。
パスワードの入力を求められた場合はパスワードを入力します。
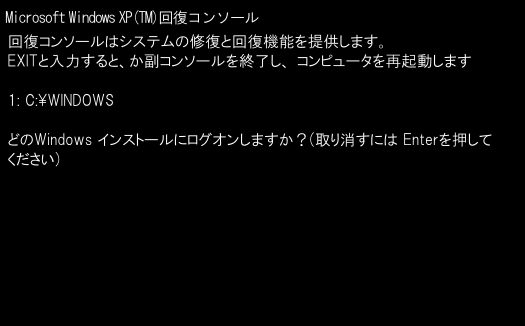
次に、
cd c:\
と入力し、キーボードの【Enter】ボタンを押します。
MBRを修復するには、続けて、
fixmbr c:
と入力し、キーボードの【Enter】を押し実行します。
処理の確認画面が表示されるので、メッセージが表示されたらキーボードの【Y】ボタンを押します。
処理が終了したら
exit
と入力し、キーボードの【Enter】を押して作業終了です。
システム回復オプションを使った復旧方法
Windows Vista以降のOSは、システム回復オプションを使います。
セットアップCDをパソコンにセットし、再起動します。
(CDブートを許可している必要があります 関連記事:CD/DVDからパソコンを起動)
起動ディスクが読み込まれると、自動で「Windowsのインストール」画面が表示されます。
「次へ」をクリックしましょう
画面左下の「コンピューターを修復する(R)」をクリックします。
「システム回復オプション」ウインドウが表示されたら、「Windowsの起動に伴う問題の修復用の回復ツールを使用します。・・・・」にチェックが入っている事を確認し、「次へ」をクリックします。
システム回復オプションの回復ツールが開いたら、「コマンド プロンプト」をクリックします。
コマンドプロンプト画面が開いたら、
bootrec/fixboot ⇒ 【Enter】
bootrec/fixmbr ⇒ 【Enter】
exit ⇒ 【Enter】
と入力していきます。
再び、システム回復オプションに戻るので、「再起動」をクリックします
以上で、MBRの修復は終了です。
WindowsPEディスクを使う
事前に作成したWindowsPEディスクをパソコンにセットし、、再起動します。
(CDブートを許可している必要があります 関連記事:CD/DVDからパソコンを起動)
WindowsPEが読み込まれたら、
bootsect /nt60 sys /mbr
と入力し、キーボードの【Enter】ボタンを押します。
パーティションテーブルの修復
パーティションテーブルの異常を修復する場合、パーティション復旧ソフトを使って修復します。
パーティション復旧ソフト色々ありますが、フリーソフトの「TestDisk」などが有名です。
ただし、「TestDisk」はWindowsやlinux等のOS上で動作するプログラムです。
データ保存用のハードディスクのパーティションエラーには対応できますが、Windowsがパーティションエラーで起動しなくなった場合、「TestDisk」は使えません。
その場合、下の写真のようにSATA-USB変換ケーブル
などを使ってHDDを別のパソコンにUSB接続すれば、、「TestDisk」でパーティション復旧する事が出来ます。

まず、TestDiskをダウンロードしましょう。
Sponsored Link
TestDisk Download
上記サイトから、お使いのOSにあったものを選びましょう。
ダウンロードしたファイルを解凍すると、Windows版のTestDiskの場合
「testdisk_win」と言う名前のアプリケーションファイルがあるはずなので、ダブルクリックで起動します。
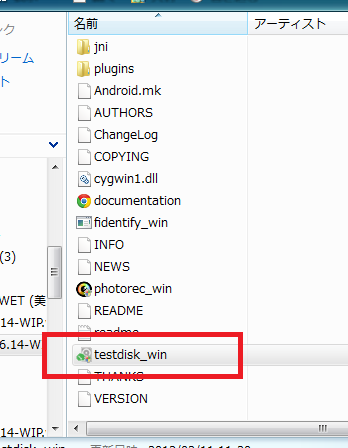
起動すると下のようなウインドウが表示されます。
黒い画面でしかも英語で書かれているので不安ですが、順を追って操作すれば意外と簡単です。
最初に表示される下の画面は、TestDiskの動作履歴をファイルとして残すか聞いています。
特にログを残す意味は無いので、キーボードの[↓]を押して[ No Log ]にカーソルを合わせ[Enter]キーで決定します。
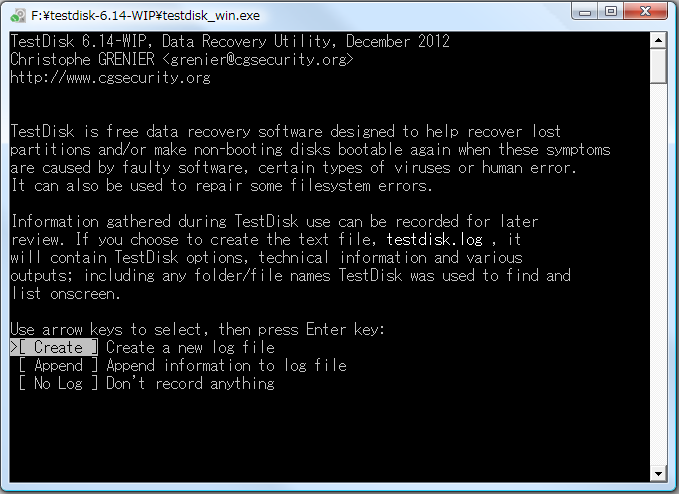
パソコンに接続されているドライブの一覧が表示されるので、修復するドライブを[↑][↓]キーでカーソルを合わせ、[Proceed]を選択します。
[Quit]を押すとTestDiskが終了します。
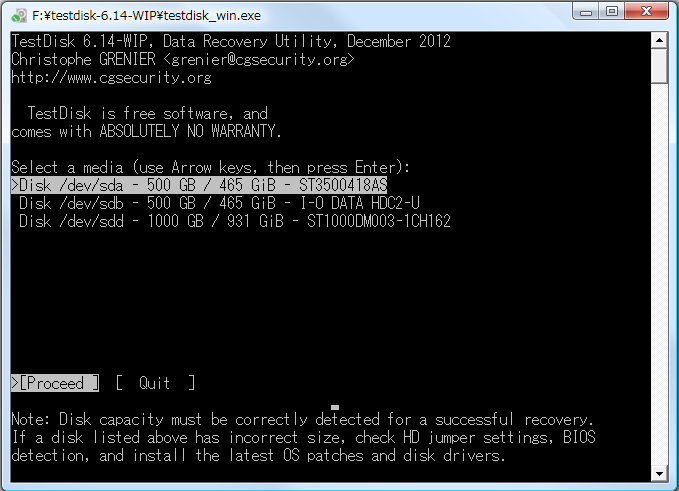
修復するドライブのパーティションテーブルのタイプを選択します。
Windowsパソコンの場合、[Intel ]を選択すればよいでしょう。
ただし、2TB以上のパーティションがあるドライブを使っている場合、パーティションタイプはGPTと呼ばれるタイプを使っているはずです。
その場合は[EFI GPT]を選択しましょう
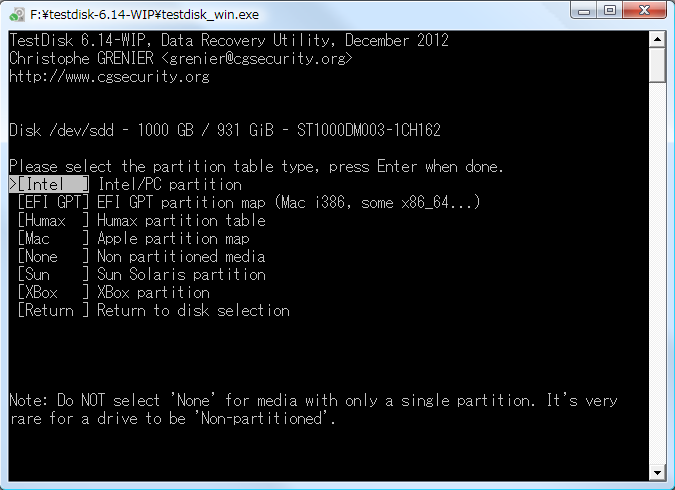
パーティション操作メニューになります。
TestDiskはかなり自由にパーティションを操作出来る半面、操作を誤るとトラブルの原因を増やしかねないので余計な項目を選択しないようにしましょう。
今回パーティションの修復が目的なので、[Analyse]を選択します。
(逆にAnalyse以外の項目は選択しないでください)
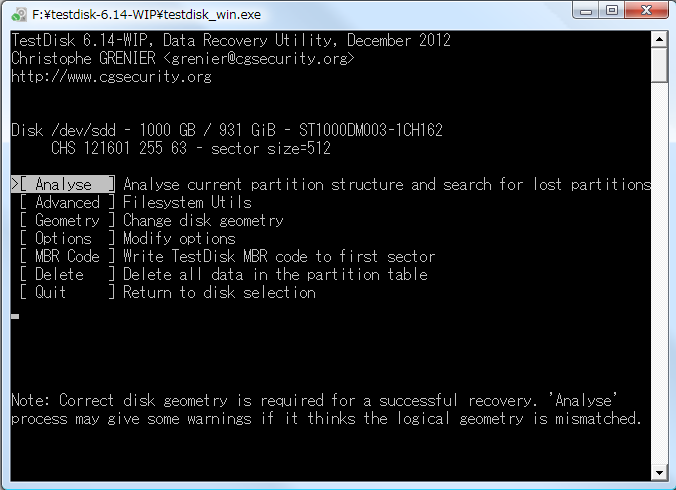
選択したドライブの現在のパーティション情報が表示されます。
[Quick Search]を選択してスキャンを開始しましょう
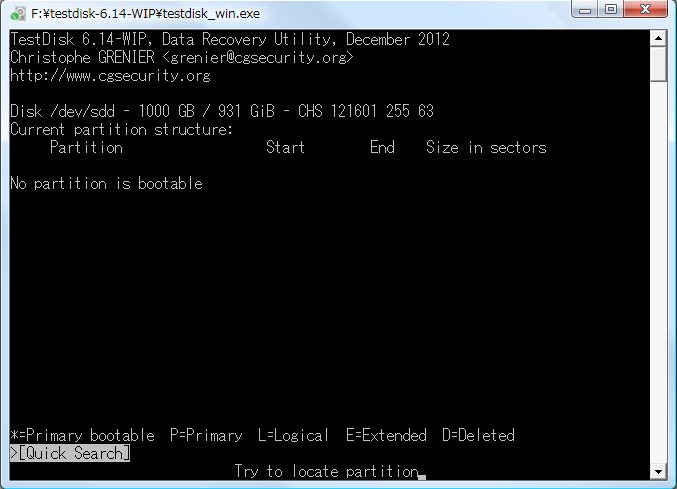
修復可能なパーティションが見つかった場合、そのパーティション情報が表示されます。
パーティション構造に矛盾が無い場合は緑色で表示されます。
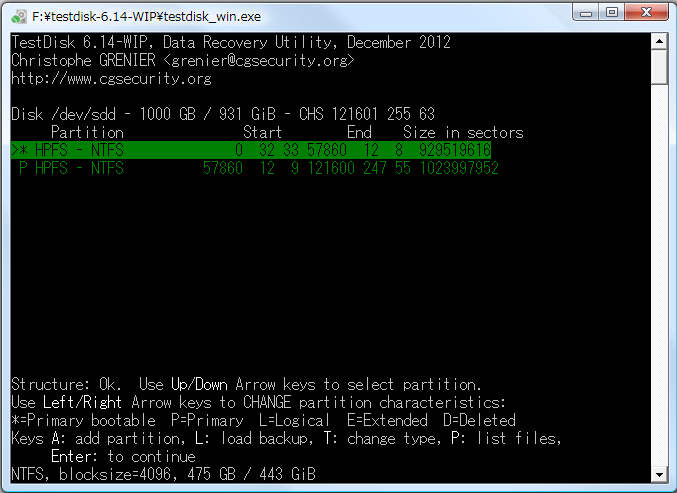
通常は[Quick Search]
でトラブル前のパーティション構造を検出できるはずです。
[Quick Search]
で検出したパーティション構造が間違っていたら、キーボードの[→][←]キーでパーティションの種類を任意に変更することが出来ます。
各パーティションの左側に記号で個々のパーティション構造が記載されています。
記号の意味は下の通りになります。
| * | ブート プライマリパーティション ( OSの起動用パーティション ) |
|---|---|
| P | プライマリパーティション ( 起動用ではないデータ用のパーティション ) |
| L | 論理ドライブ |
| E | 拡張パーティション |
| D | パーティションを削除する |
間違ったパーティション構造に無理やり変更すると、下の画面のように白色で表示され、画面左下に「Structure: Bad.」と警告メッセージが表示されます。
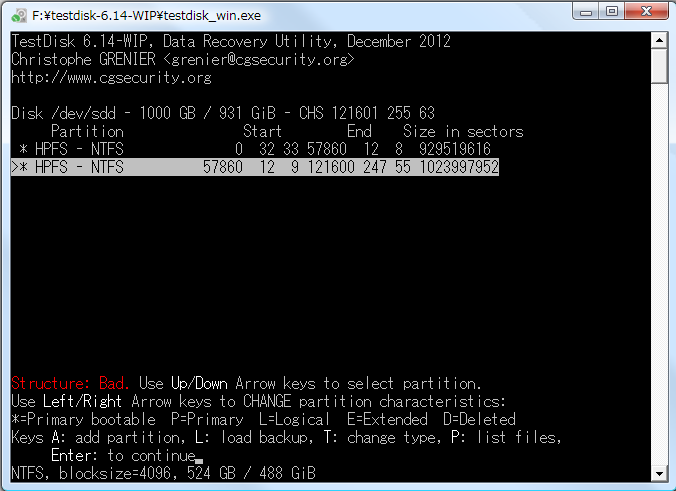
選択したパーティションが正しいか確かめたい場合、
そのパーティション構造を選択した状態で[P]キーを押します。
パーティションが正しい場合、パーティション内に記録されたファイル一覧が表示されるはずです。
ファイルの一覧が表示されない場合、選択したパーティション構造に誤っている可能性が高いと言えます。
確認が出来たら[Q]キーで前の画面に戻りましょう。
目的のパーティションを選んだら[Enter]キーを押して確定しましょう。
もし、[Quick Search]
で目的のパーティション情報が見つからない場合はとりあえず[Enter]を押して次の画面で[Deeper Search]を選択しましょう。
目的のパーティション構造が
見つかった場合 ⇒ [ Write ]
見つからない ⇒ [Deeper Search ]
をそれぞれ選択します。
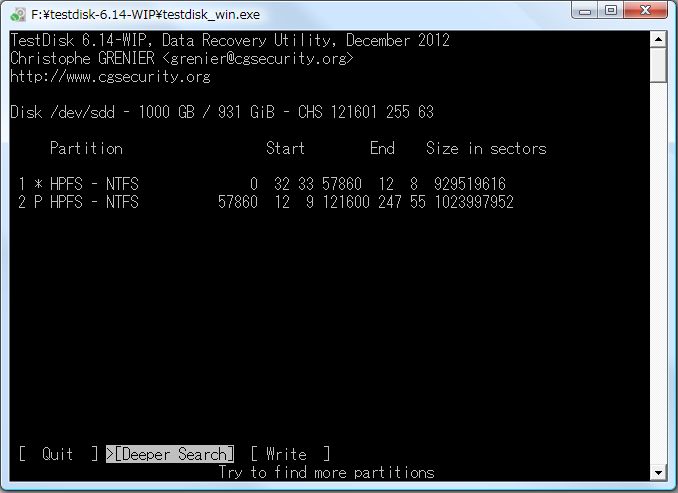
Deeper Search
Deeper Searchはディスク全体をチェックしながらパーティション情報の痕跡を探していくので多少時間はかかります。
ちなみに、今までパーティション構造を変更した事があるHDDの場合、以前のパーティション構造もヒットする事があります。
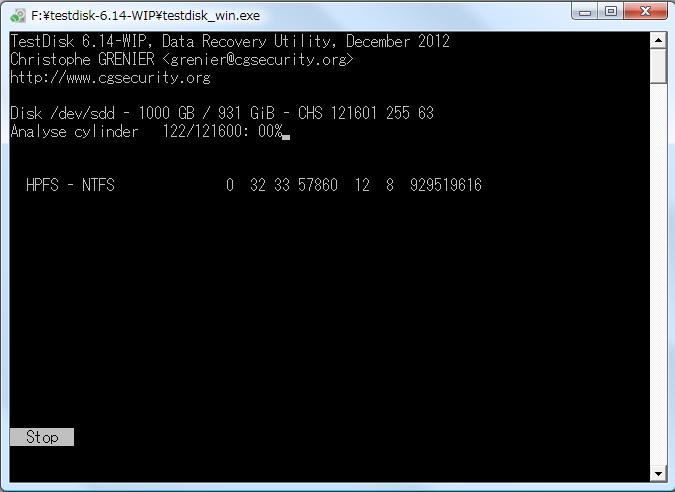
Deeper Searchの画面操作はQuick Searchの場合と同じです。
[↑][↓]キーでパーティションを選択し、[→][←]キーでパーティションの種類を選びましょう
ヒットしたパーティションが多い場合は、[P]キーでファイルの一覧を表示させ、目的のパーティションなのか、確認しましょう。
復元するパーティションを選んだら[Enter]キーを押し、復元パーティションを確認出来たら[ Write ]を選択しましょう。
Write
Writeを選択すると、設定に従ってパーティションを実際に書き込みます。
下の様に確認画面が表示されるので[Y]キーを押して書き込みを実行しましょう
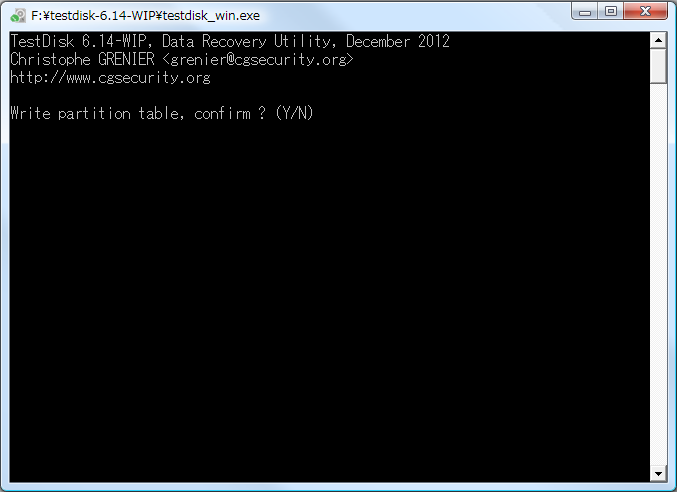
無事にパーティションの書き込みが終了したらこのようなメッセージが表示されます。
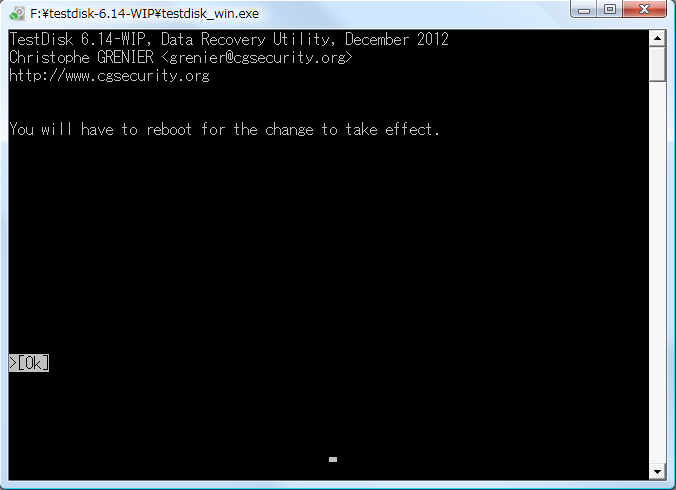
「TestDisk」を終了させ、パソコンを再起動させてドライブを確認してみましょう。
正常に復旧していればマイコンピュータからハードディスクにアクセスできるはずです。
また、SATA-USB変換ケーブル などを使ってHDDを別のパソコンにUSB接続している場合は、ハードディスクを元に戻した状態でパソコンを再起動させてみましょう。
