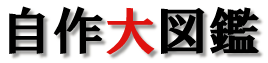CPUに負荷をかけるツール:CPU Stresの使い方
スポンサーリンク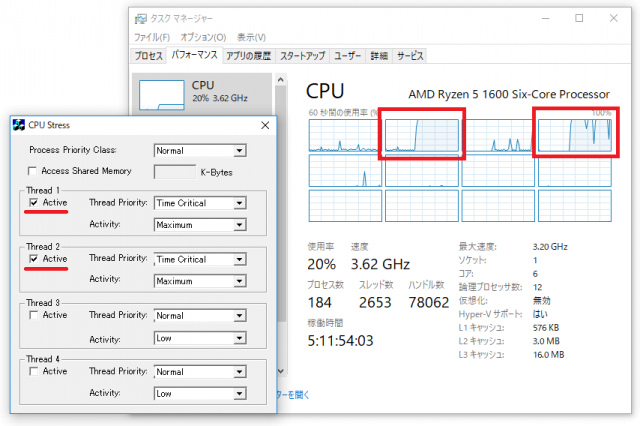
オーバークロックやCPUクーラーのテストをしたい時など、とりあえずCPUに負荷をかけたい時があります。
CPUに負荷を書ける方法として、ベンチマークを実行してもよいのですが、テストが終わると終了してしまい、耐久テストしたいときには役に立ちません。
そこで役に立つのがマイクロソフトから提供されているCPU Stresです。
CPU Stresのダウンロード
CPU Stresは高CPU使用率をシミュレートするためのツールです。
CPUに負荷をかけるだけなのですが、スレッドごとに任意の負荷をかけたり、負荷の調整もできるので使い勝手の良いソフトです。
CPU StresはWindows Sysinternalsからダウンロードできます。
スポンサーリンク
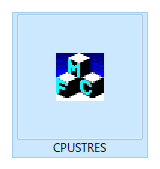
- ライセンス:フリーソフト
- 配布先:download.sysinternals.com
- ダウンロード
CPU Stresの実行
Zipファイルでダウンロードされるので、右クリック→「すべて展開」にて展開します。
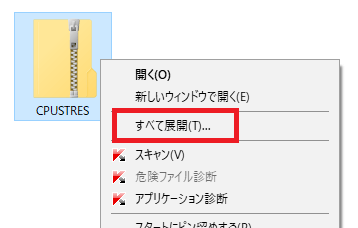
展開したフォルダの中に[CPUSTRES.EXE]というアプリケーションがあるのでダブルクリックして実行します。
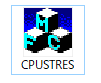
CPU Stresの使い方
アプリケーションを起動すると[CPU Stres]が起動します。
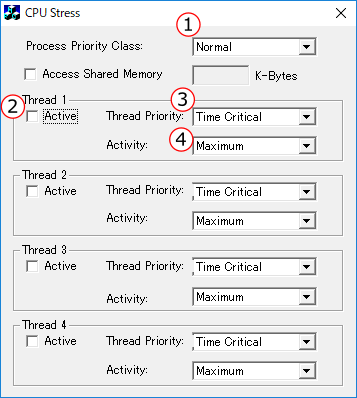
1、Process Priority Class
CPU STRESのアプリケーション優先度です。
「Normal」、「High」から選択できますが、Normalのままで良いでしょう。
2、Active
チェックを入れると該当スレッドに負荷がかかります。
決定や中止という項目はなく、各スレッドにチェックを入れるだけで即、負荷がかかります。
※CPUはスレッド間で負荷を分担するため、特定のスレッドだけが100%になるとは限りません。
3、Thread Priority
スレッドに負荷をかけるときの優先度です。
CPUは特定のスレッドに負荷をかけず、分散させようとします。特定のスレッドだけに負荷をかけたい場合はこの優先度を上げます。
Idle<Below Normal<Normal<Above Normal<Highest<Time Criticalの順に優先度が上がります。
全てのスレッドをTime Criticalに設定して高負荷をかけると負荷がかかりすぎてフリーズすることがあります。
4、Activity
負荷レベルの調整ができます。
Low<Medium<Busy<Maximumの順に負荷が上がります。
↓このように、ActibityをMaximumに設定し、Activeにチェックを入れると特定のスレッドに負荷がかかります。
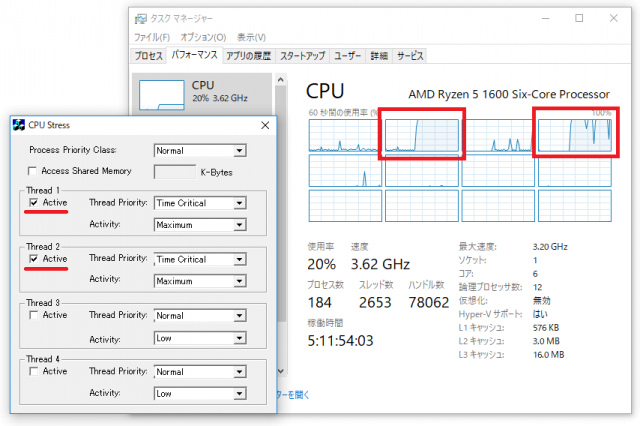
CPU Stresは最大4スレッドに対応しています。
CPUスレッドが4つ以上の場合はCPU Stresを複数起動することで対応できます。
「Ryzen5 1600」の場合、6コア、12スレッドなので、CPU Stresを3つ起動することで全てのスレッドに負荷をかけることができました。。
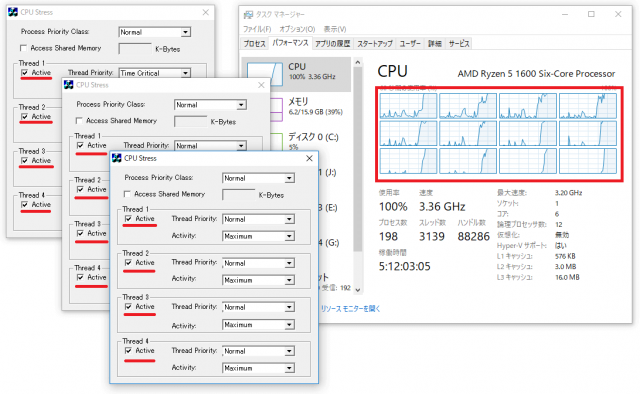
負荷はチェックを外すまで継続されるので、負荷をかけたときのシステム安定・コア温度などを見ることができます。
CPUクーラーの性能や、オーバークロックの安定性を確認したいときにはとても役に立つソフトです。