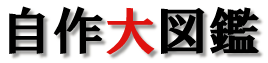ドスパラ ”パーツの犬”キット
スポンサーリンク
自作パソコンのセットアップ
組み立てたパソコンに電源を入れてみましょう。

↓この様にPowerランプが点灯すればひとまず電力が通電したことになります。

もし、スイッチが入らない場合、キットに付属の「パソコントラブルFAQ」が要点が良くまとめられているので非常に参考になると思います。
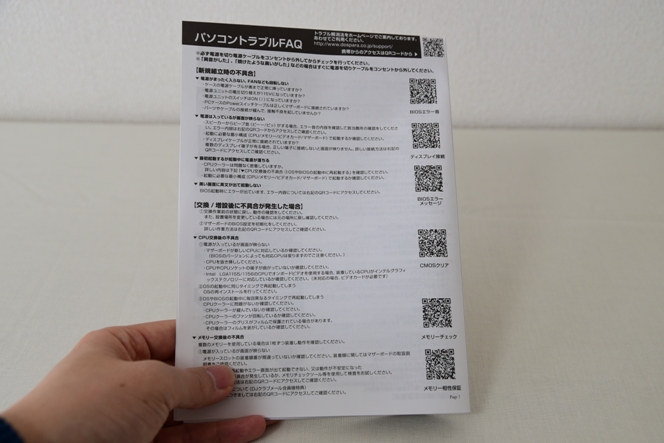
1. BIOSの起動
電源を入れたらキーボードの「DEL」ボタンを押してBIOSを立ち上げます。

BIOSが立ち上がるとこの様画面が表示されるはずです。

BIOS画面で「ブート優先順位」をDVD優先に変更します。
マウスで「DRW-24D5MT」をドラッグし、一番上に持っていきます。
優先順位を変更したら、画面上にある「フロッピーマーク」をクリックして設定を保存します。
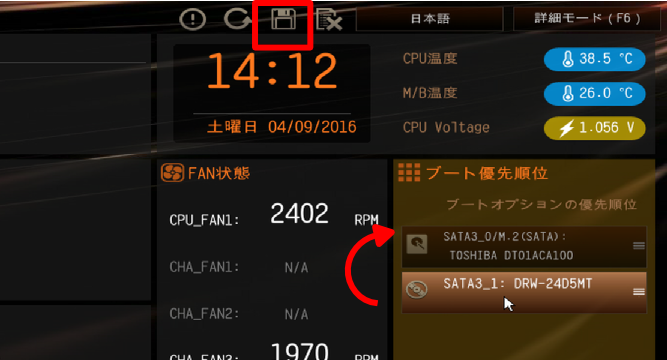
2. OSのインストール
キットに付属しているWindows10をDVDドライブにセットし、パソコンを再起動します。
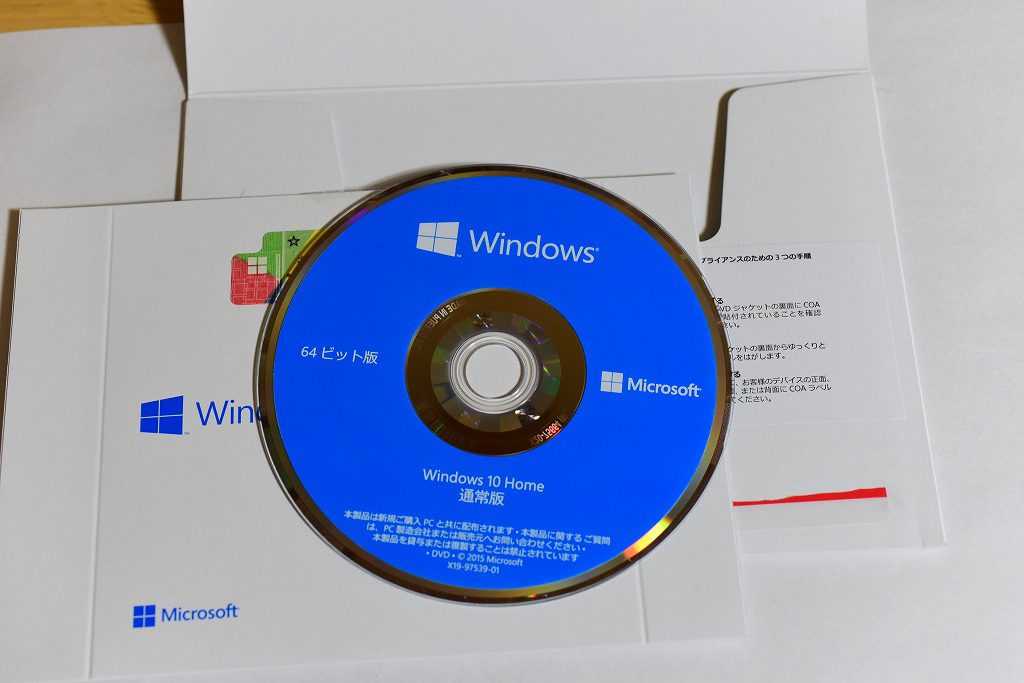
Windowsのセットアップ画面が立ち上がります。
よほど変わり種のキーボードを使っていない限り、自動的に日本語キーボードが自動選択されます。
一応確認し、そのまま「次へ」をクリックしましょう
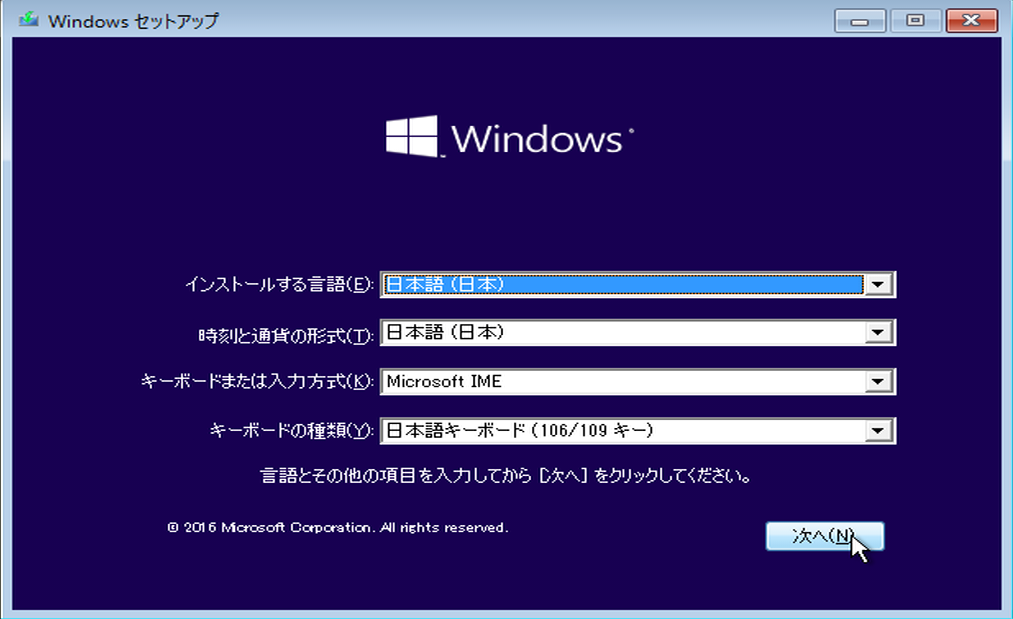
新規インストールなので、「今すぐインストール」をクリックします。
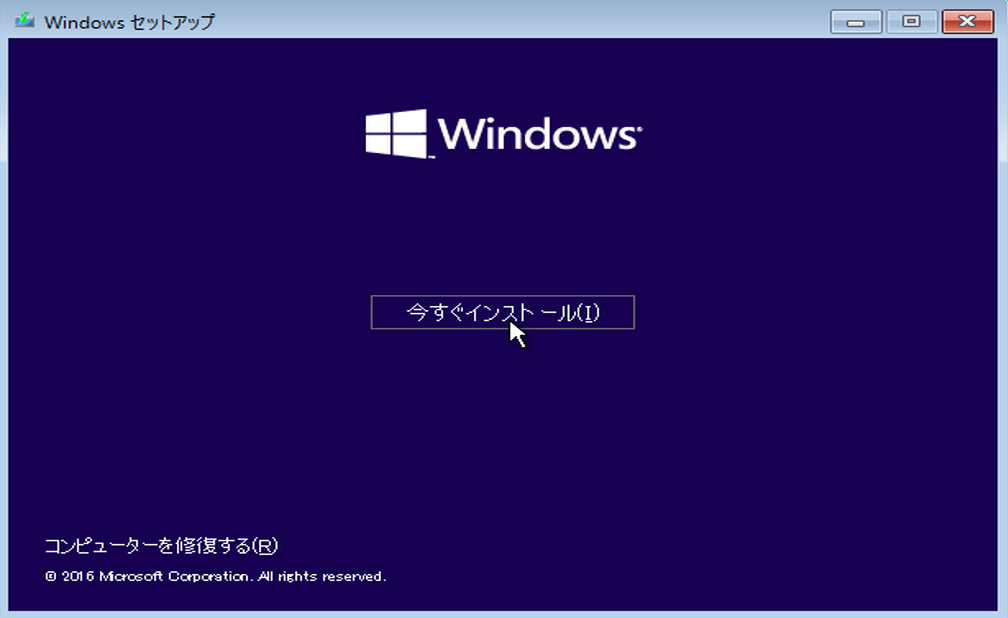
ライセンスキーを入力して「次へ」をクリックします。
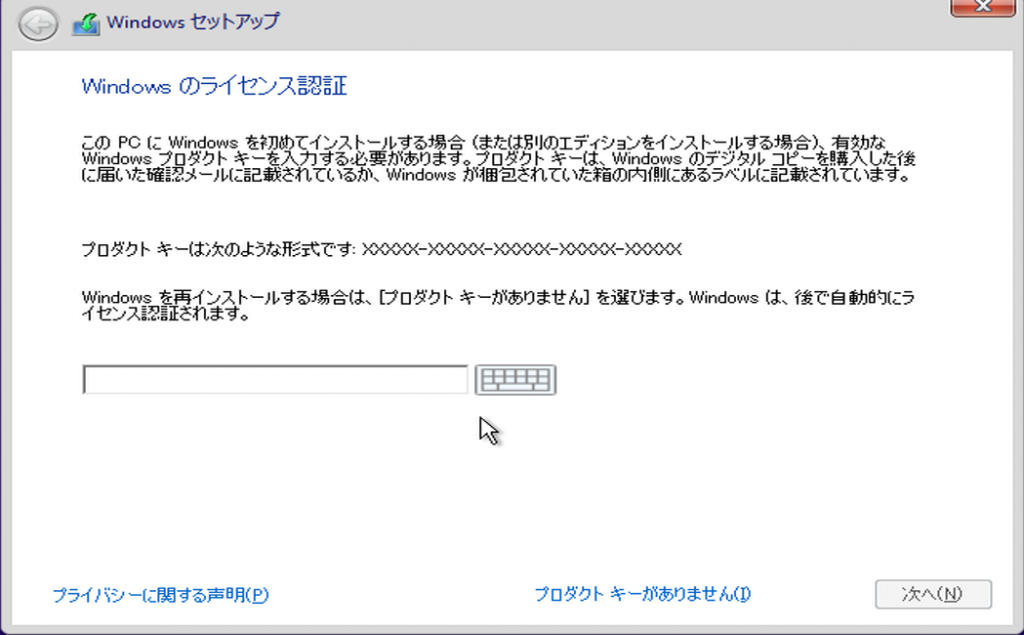
ライセンスを読み、「同意します」にチェックを入れて「次へ」をクリックします。
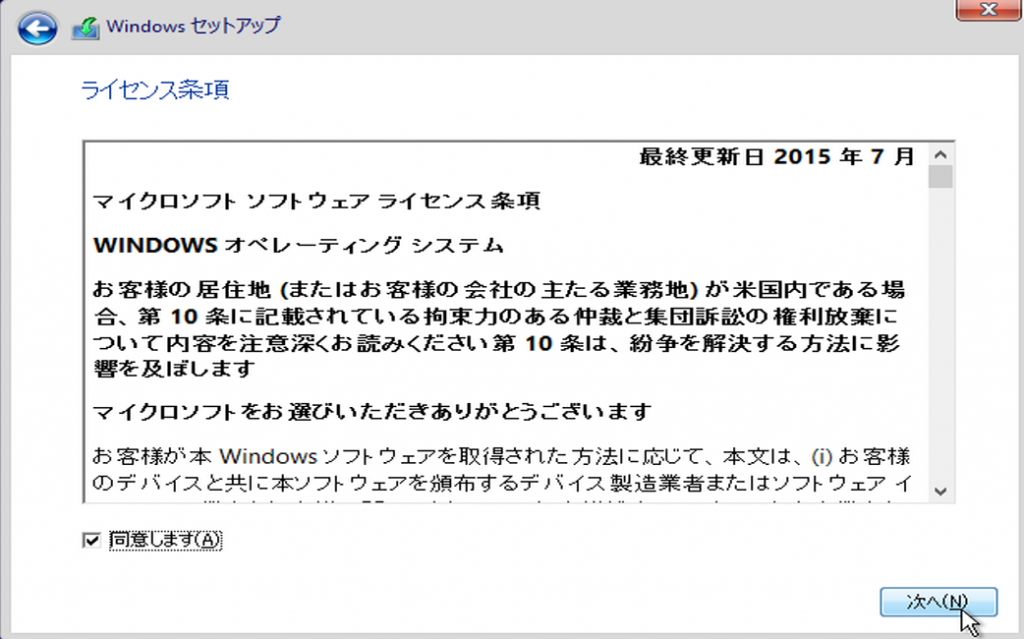
インストールの種類を選びます。
新規インストールですので、「Windowsのみをインストールする」を選択します。
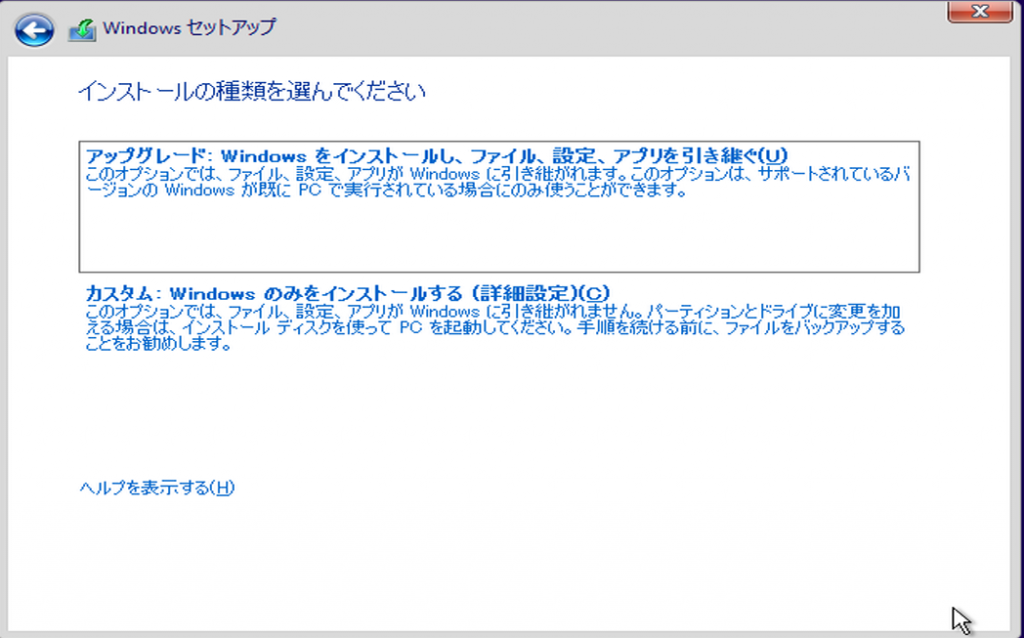
インストールするHDDを選択します。
キットにはHDDが一つだけですので、下の画像のように領域は一つになります。
また、HDDはフォーマットされていないため、「割り当てられていない領域」と表記されていますが、特に問題ありません。
「新規」をクリックしましょう。
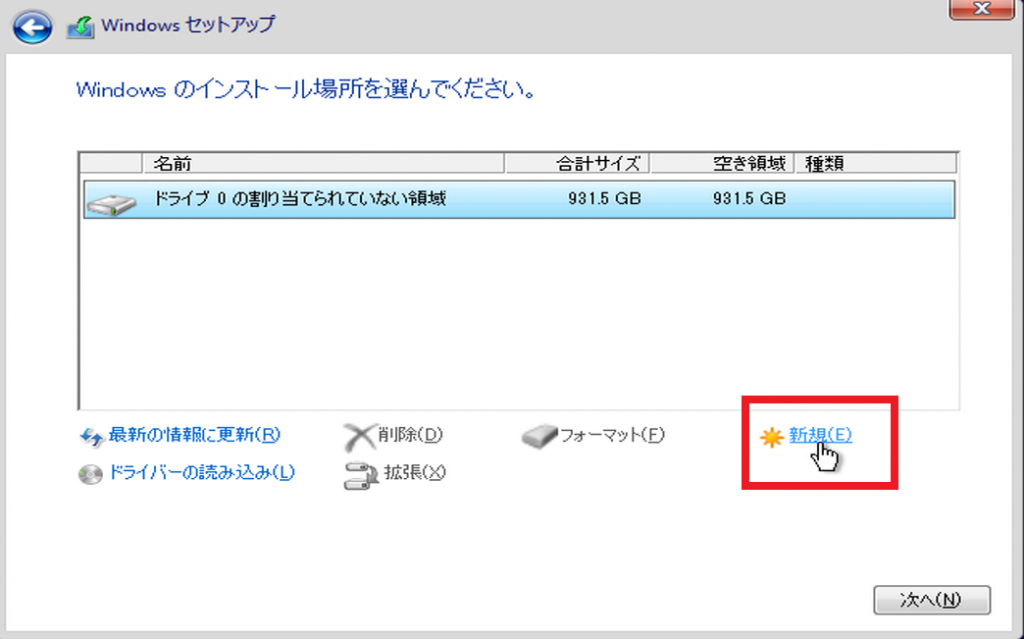
「新規」ボタンをクリックすると、サイズが表示されます。
HDDをOS領域とデータ領域に分けたい場合はこのサイズを変更することでHDD領域を分割することができます。
今回は特に分割せず、そのまま利用する事にしました。
サイズを最大にして「適用」ボタンをクリックしました。
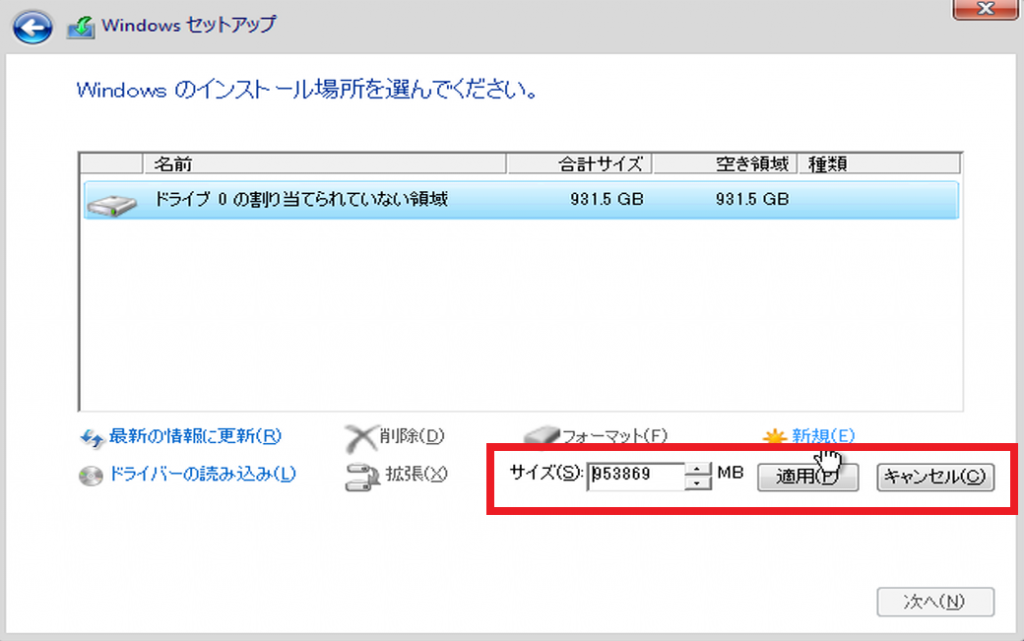
ポップアップウィドウが表示されるのでそのまま「OK」をクリックします。
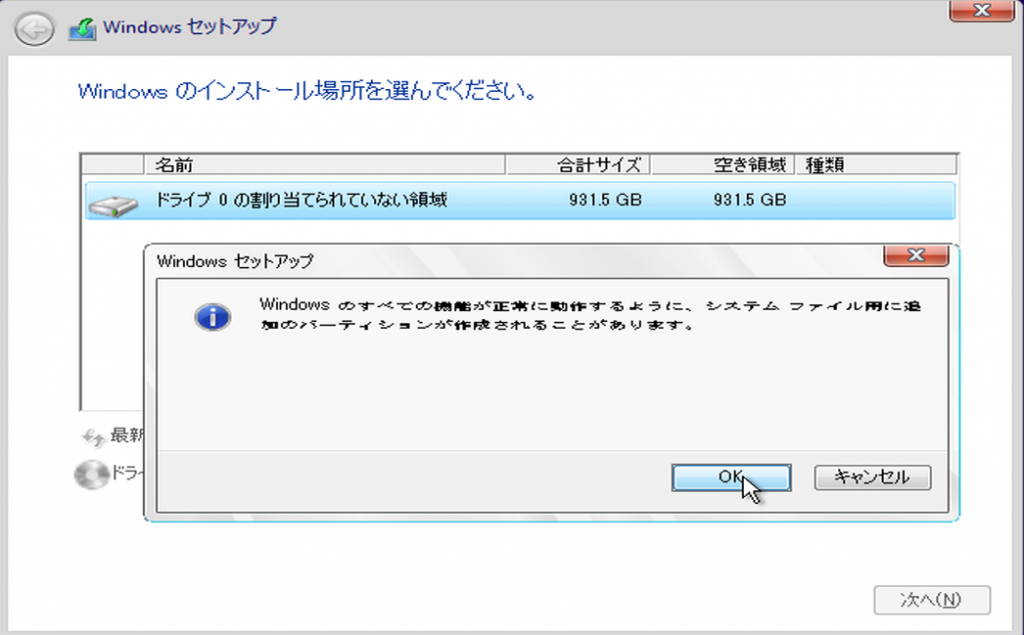
パーティションが生成されました。
パーティション1はシステムで予約されているので、パーティション2を選択した状態で「次へ」をクリックしましょう。
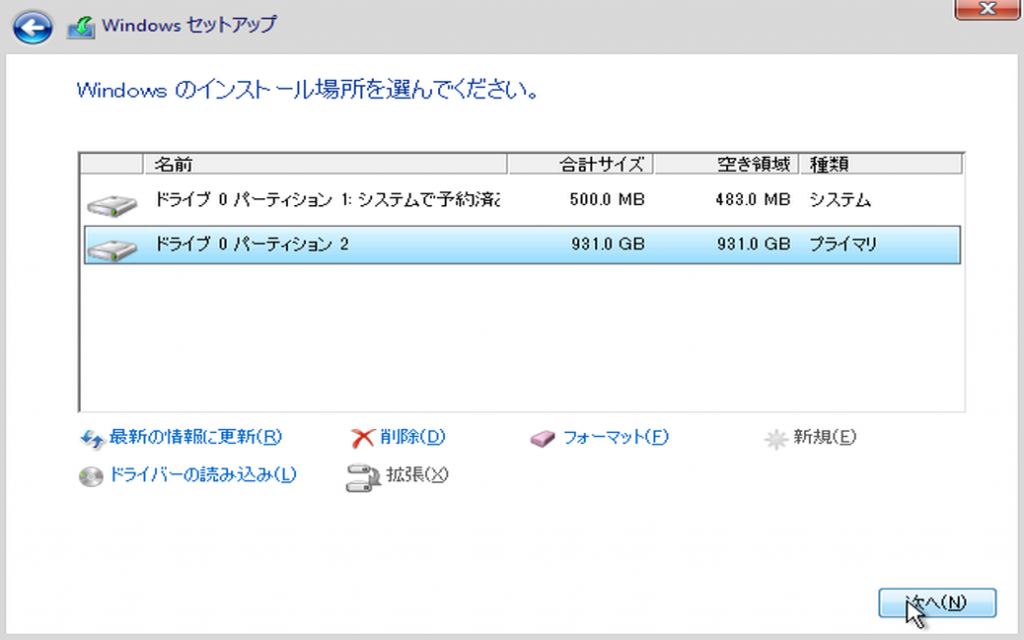
インストールが始まります。
インストールの途中、何度かシステムが再起動します。
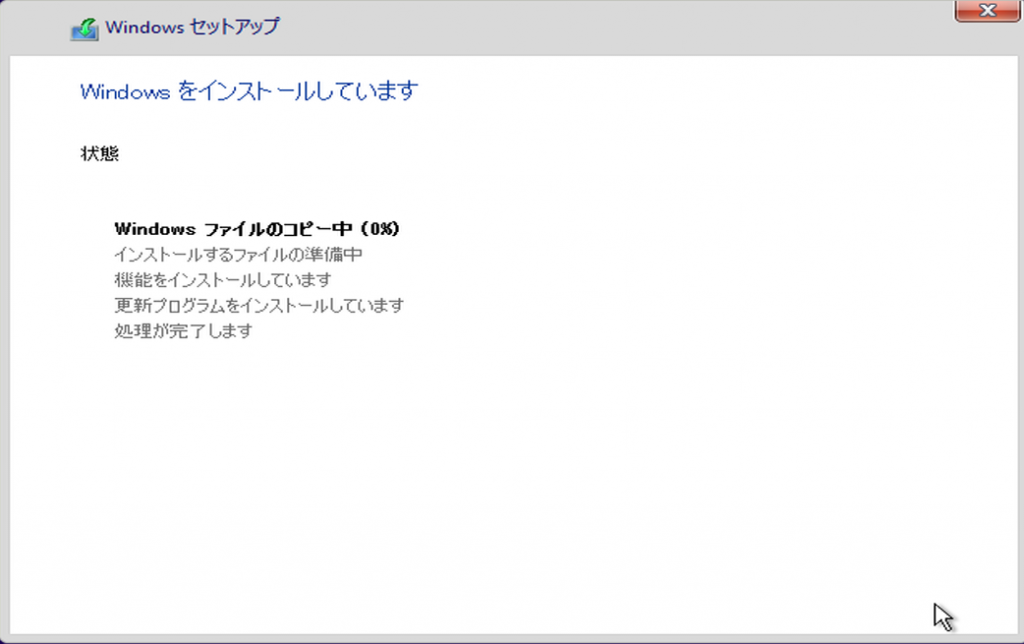
Windows10のインストールでこの画面が表示されたら、必ず「設定のカスタマイズ」を選択してください。
「簡単設定を使う」をクリックすると、Windowsの使用履歴などを自動的にMicrosoftに送信されてしまいますので「設定のカスタマイズ」を選択しましょう。
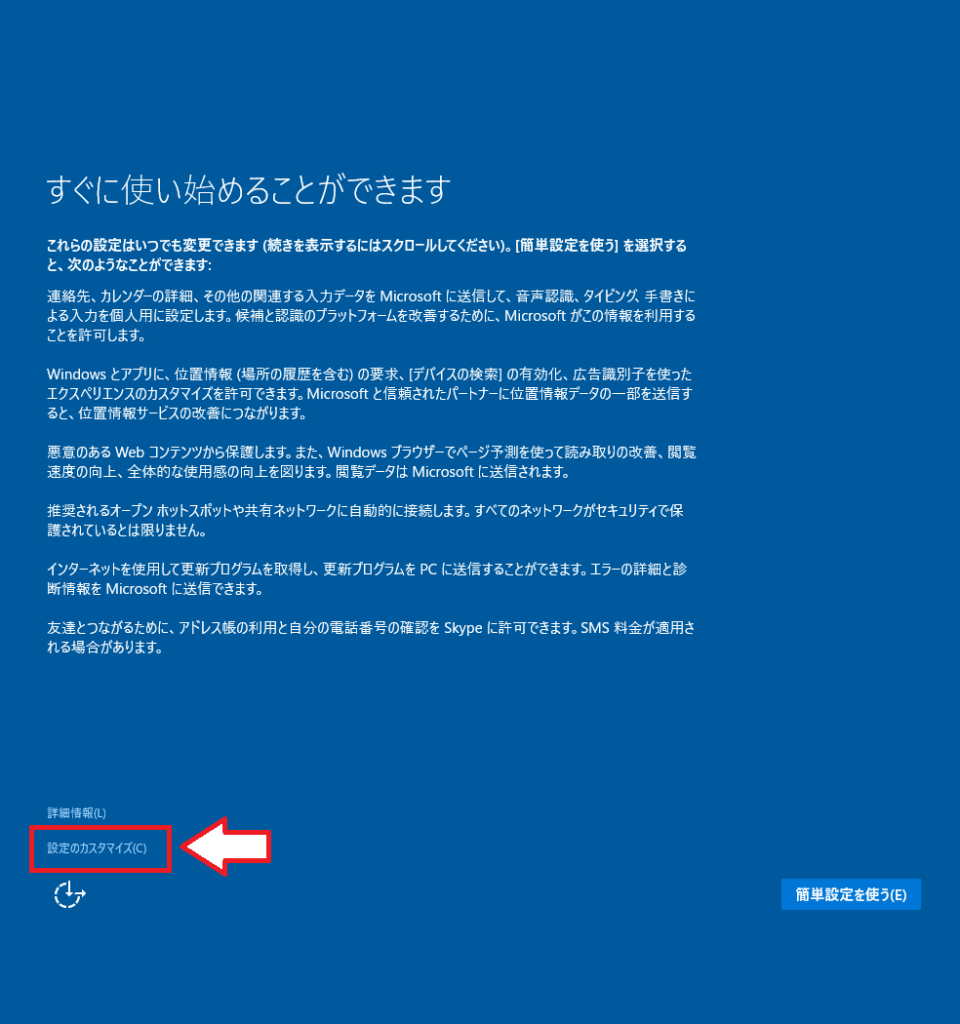
設定のカスタマイズに移動します。
個人用設定と位置情報設定は全て「オフ」にしてしまいましょう。
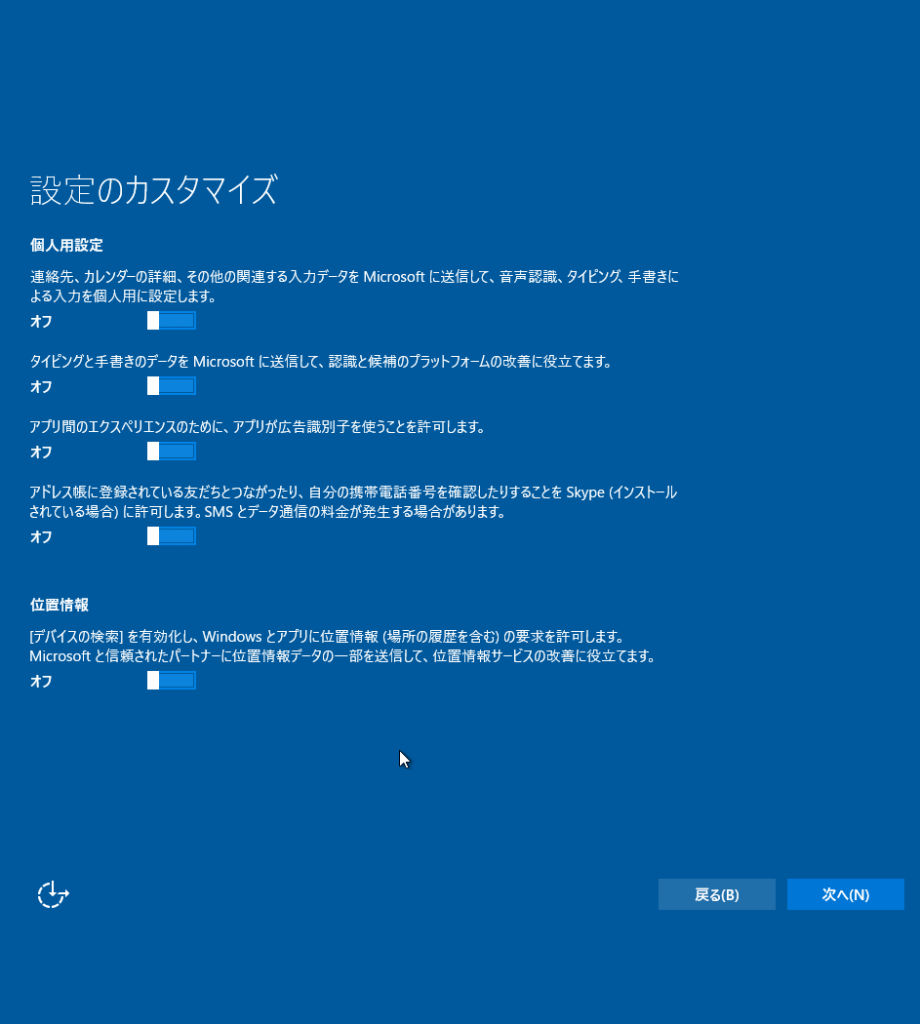
接続とエラー報告も全てオフにしてしまって構いません。
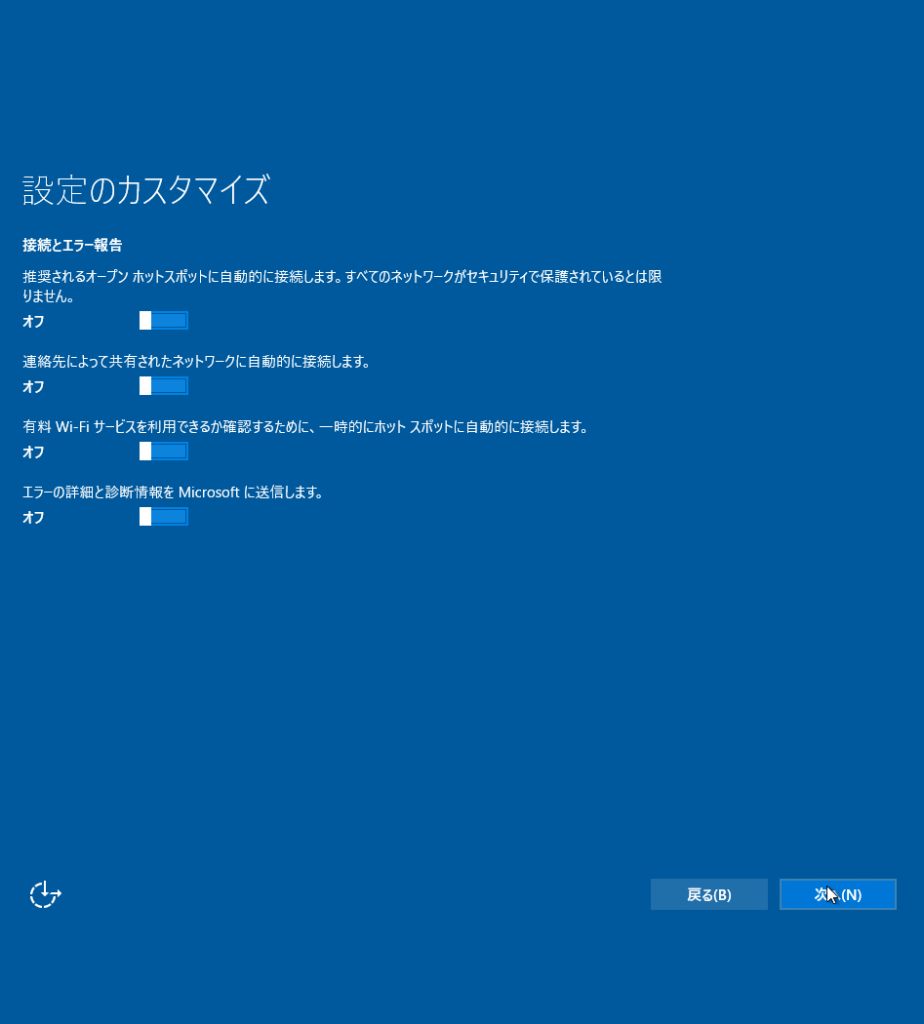
ブラウザー、保護、更新もオフにしてしまって良いでしょう。
どの項目もメリットがほとんどなく、システムリソースを無駄に消費する機能ばかりです。
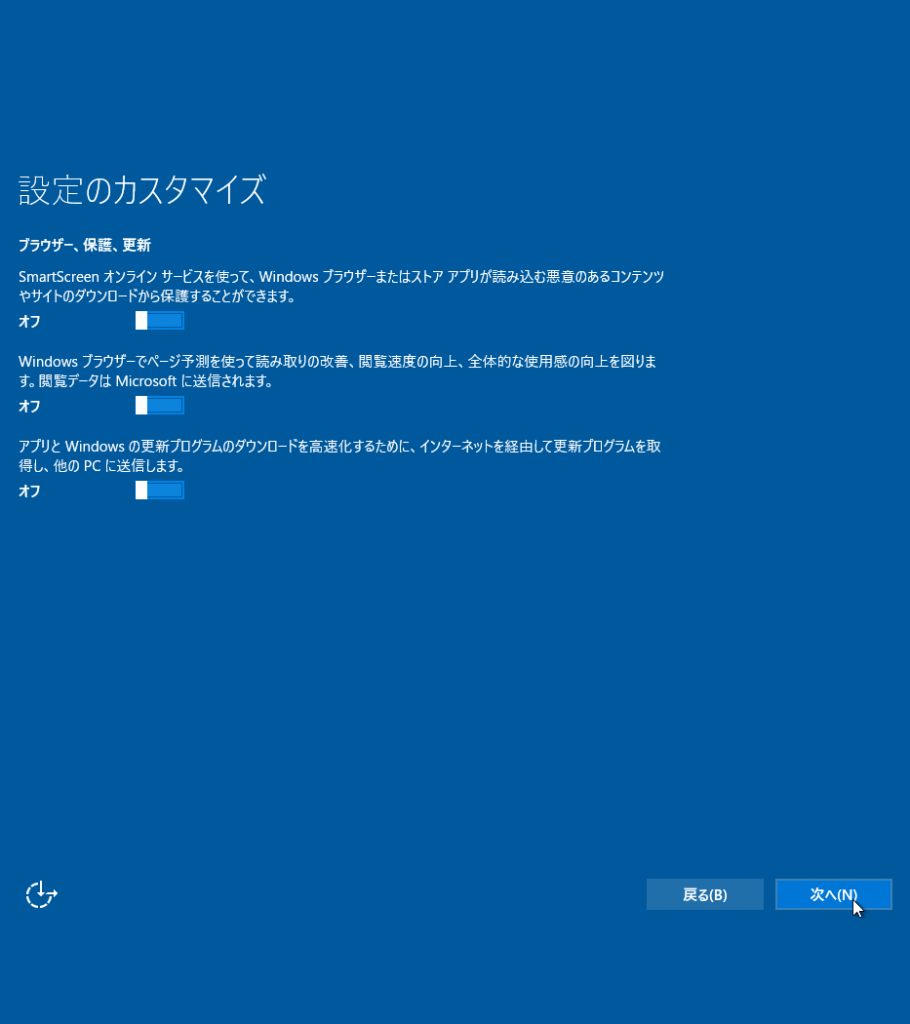
最後に、ユーザー名とパスワードを設定するとインストールが完了します。
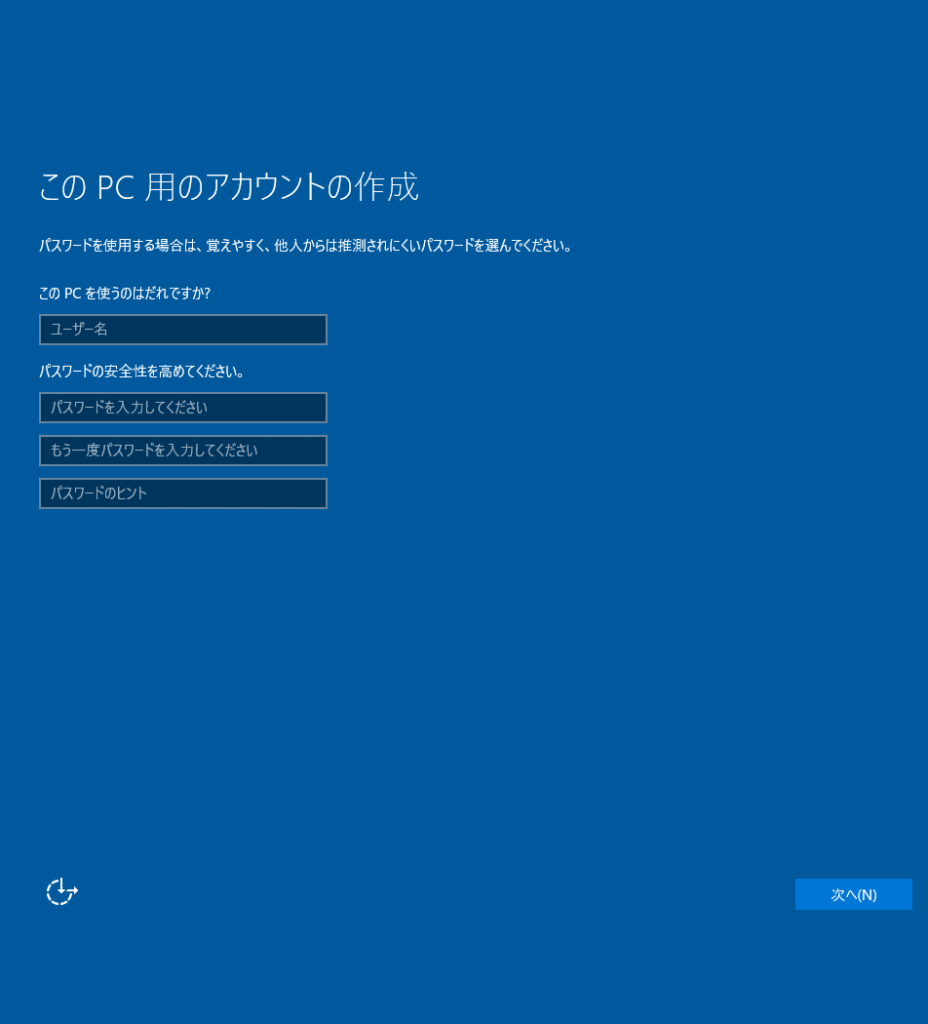
Windows10がインストールされました。
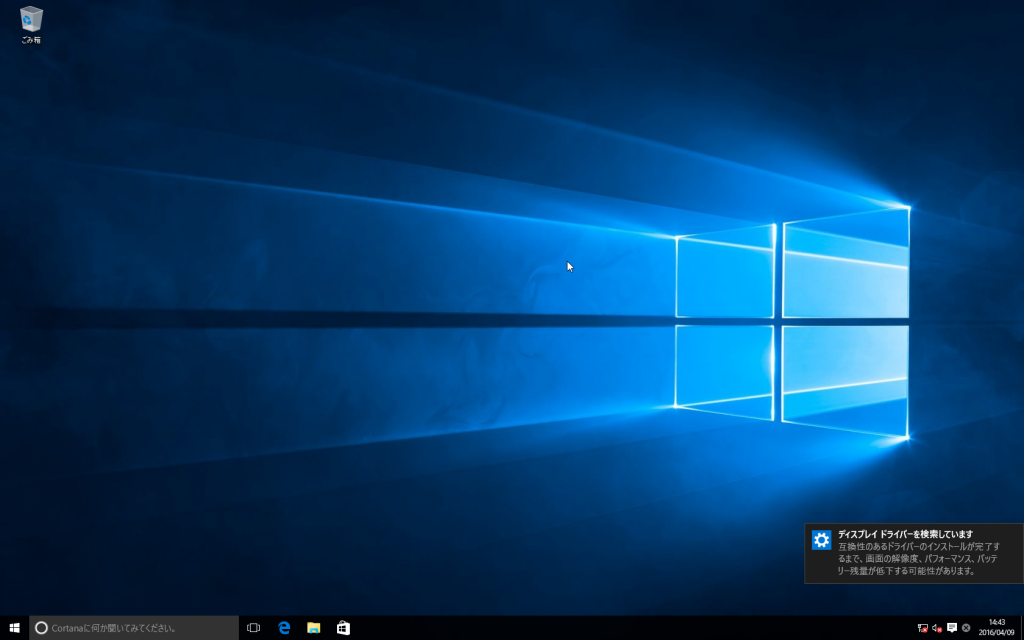
3. ドライバーのインストール
続いて、マザーボードのドライバーをインストールします。
ドライバーをインストールしないとLANドライバーも動かないのでインターネットも接続できません。
早速インストールしましょう。
ドライバーCDをセットして起動させましょう。
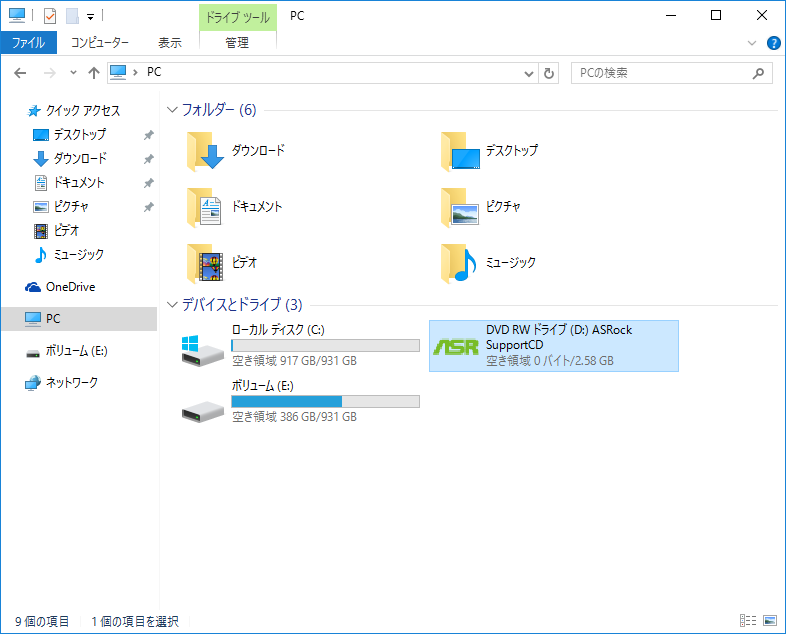
セットアップウィンドウが表示されるので、「Drivers and Software」タブをクリックし、「Install all」をクリックします。
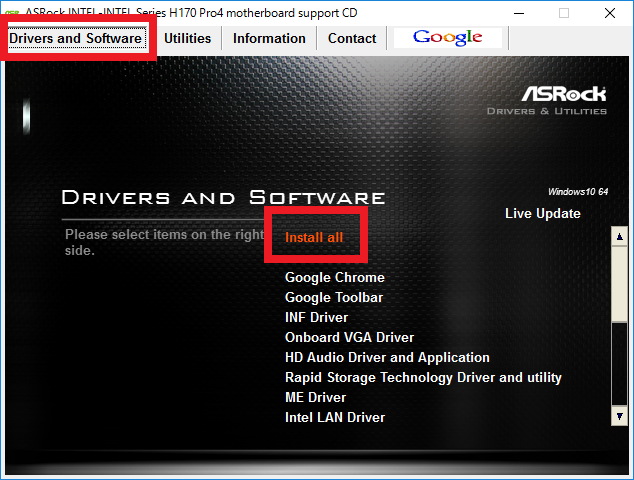
ウイルス対策ソフトやGoogleChrome等もインストールされてしまうので、不要なアプリケーションのチェックは外すとよいでしょう。
ドライバーのインストールは数回パソコンが再起動します。
完了するまでパソコンを操作しない方が安全です。
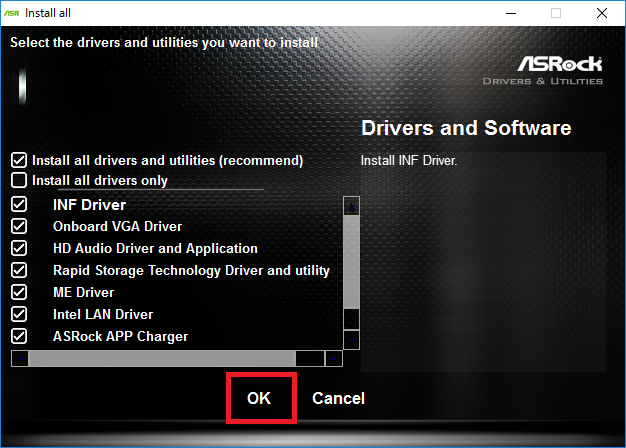
自作キットのまとめ
いかがでしたでしょうか?
パーツの犬キットはパソコンに必要な部品や道具が全てそろっているのでスムーズに組み立てられる点がとても良かったです。
初心者の方には詳細な組み立てマニュアルが大変役に立つのではないでしょうか?
特に、PCケースは配線が綺麗に収納できるモデルを選択し、電源やドライブ、マザーボードなど各パーツが干渉なく組み立てられ、パーツを良く選定しているのが分かります。
意外と自分でパーツを購入するとパーツ同士が干渉や相性問題により動作しないこともあるので、こうした親切な設計のキットは初心者にもお勧めする一つの理由です。
また、ポイントも大盤振る舞いで、合計5000ポイントももらえます。
このポイントを使ってSSDに換装したり、HDD、ビデオカードを増設しスペックアップすることも可能。
ポイントを改造資金にしてオリジナルマシンの製作にもチャレンジしてみてはいかがでしょうか?