ノートパソコンのタッチパッドが突然動かなくなった・反応しなくなった場合
ノートパソコンの操作中、突然タッチパッドが反応しなくなった場合の復旧方法を紹介します。
※なお、復旧作業中はマウス操作することもあります。その場合、USBマウスを接続して作業してください。

タッチパッドの設定が無効になっている
意外と多いのですが、タッチパッドの設定を意図せず無効にしてしまっている可能性があります。
東芝製パソコンなど、ショートカットキーに割り振っているため、誤ったキータッチを行うと、タッチパッドが無効になってしまうのです。
キーボードに下の写真のようなマークがあった場合はショートカットキーを操作してしまっている可能性があります。↓
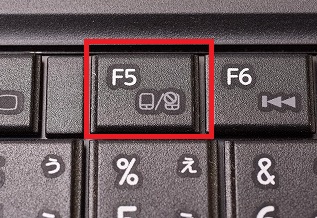
この場合、タッチパッドを有効にすれば問題は解決します。
東芝製dynabook Satellite B254の場合、[Fn]キーを押しながら[F5]キーを押すことにより有効にすることができます。同じ東芝製パソコンでも、機種によっては[F9]キーだったりするので詳しくはマニュアルなどを参照してください。
また、ソフトウェア上の設定も確認してみましょう。
ほとんどのノートパソコンには、タッチパッドを無効化する設定が装備されています。他の人が設定を変更してしまったり、自分で勘違いして無効化してしまっている可能性があります。
ディスプレイ左下にある「Windows」ボタンを右クリック(又は[Win]キー+[X]キー)。
メニューが表示されるので、「コントロールパネル」をクリック

sponsored link
コントロールパネルが開くので、「ハードウェアとサウンド」をクリック
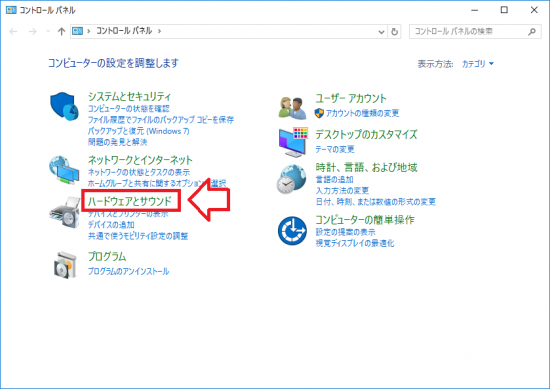
「マウスのプロパティ」が開きます。
「デバイス設定」タブを選択
デバイスから、「Synaptics TouchPad」が無効になっていないか確認しましょう。
下の様に、「いいえ」と表示されていた場合、デバイスが無効になっています。「有効」をクリックしましょう。また、「USBマウス接続時に内蔵・・・」にチェックが入っていると、USBマウス接続時に、タッチパッドが無効になります。状況に応じてチェックを外してください。
最後に「適用」ボタンをクリックすれば設定が反映されます。
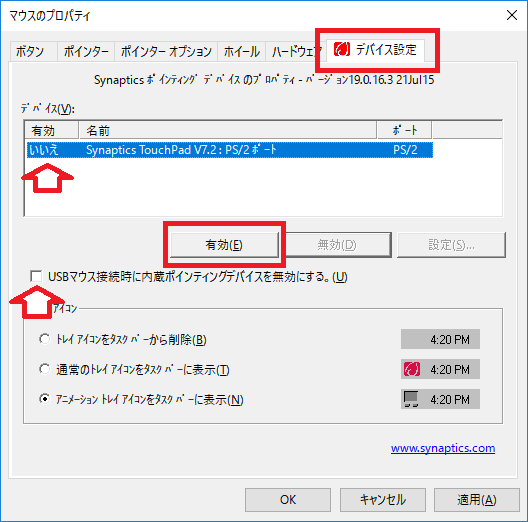
sponsored link
デバイスドライバーの不具合
Windowsアップデートやソフトウェアの干渉で、タッチパッドの制御プログラムが破損してしまうことがあります。
この場合、タッチパッドの制御プログラムを再インストールすると不具合が解消することがあります。
※ただしソフトウェアを一時的にアンインストールするため、万一に備えてバックアップを作成してから作業を行ってください。
ディスプレイ左下にある「Windows」ボタンを右クリック(又は[Win]キー+[X]キー)。
メニューが表示されるので、「コントロールパネル」をクリック

コントロールパネルが開くので、「プログラムのアンインストール」をクリック
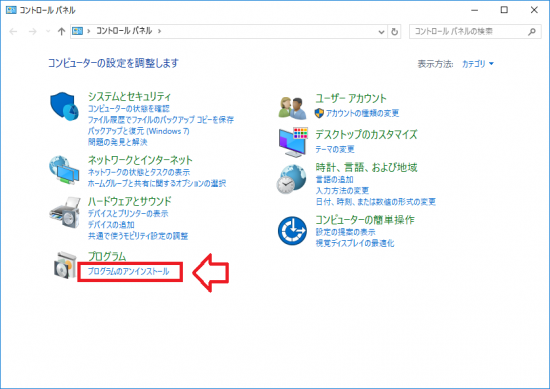
プログラムの一覧が表示されるので、「Synaptics Pointing Device Driver」を探して右クリックします。
「アンインストール」というメニューが表示されるのでクリックします。
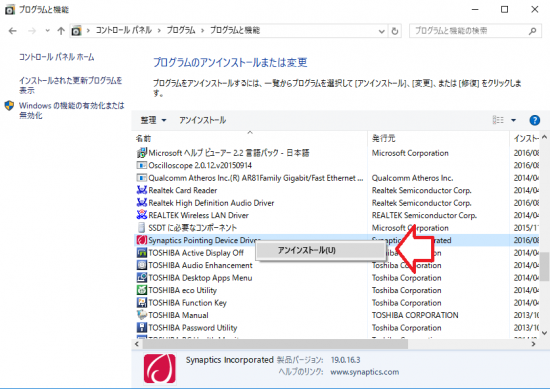
確認画面が表示されるので、「OK」をクリックします。
OKをクリックすると、ソフトウェアが一旦削除された後、再インストールまで実行されます。
処理に1~2分程度かかる場合がるので、処理が終わるまでパソコンに触れないようにしましょう。
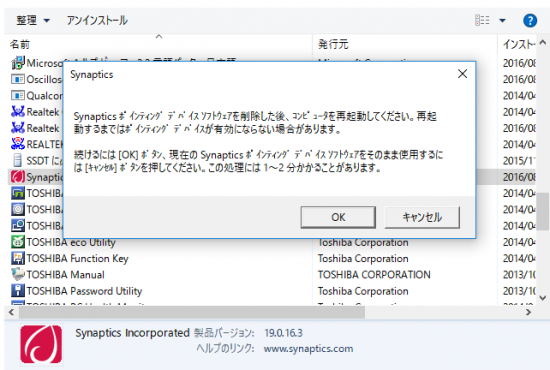
処理が終わるとタッチパッドが使えるようになると思いますが、作動しないようなら一度パソコンを再起動して確認してください。
以上で作業は終了です
パソコンのユーティリティーを確認
上記の方法を試してもタッチパッドが動かない場合は、パソコンにインストールされている固有のユーティリティにデバイスを無効にする設定項目がある場合も考えられます。
パソコンのマニュアルを確認し、タッチパッドを無効にする設定項目がないか確認してみましょう。
デバイスドライバーを確認
最後に、デバイスドライバーを確認します。
ディスプレイ左下にある「Windows」ボタンを右クリック(又は[Win]キー+[X]キー)。
メニューが表示されるので、「デバイスマネージャー」をクリック
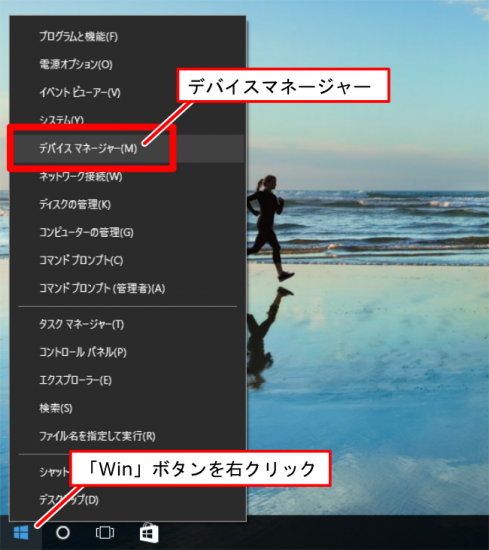
「デバイスマネージャー」が開きます。
「マウスとそのほかのポインティングデバイス」→「Synaptics」というデバイスを探して右クリック。メニューが表示されるので、「プロパティ」をクリックしましょう。
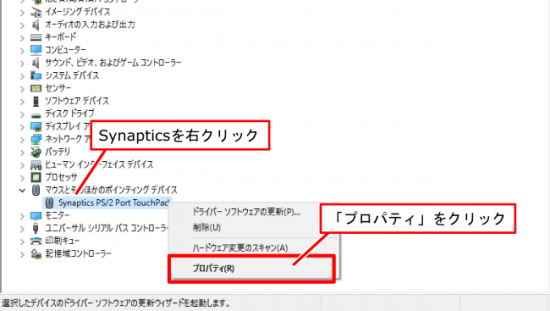
Synapticsのプロパティが表示されるので、「ドライバー」タブを選択。
まずは、「ドライバーを元に戻す」をクリックしましょう。(※アップデートしていない場合はクリックできません。)
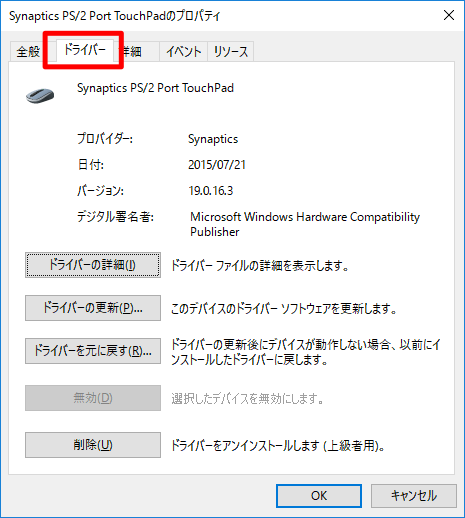
ドライバーを元に戻すとき、理由を聞かれます。該当する項目にチェックを入れ、「はい」をクリックすると以前のバージョンに戻すことができます。
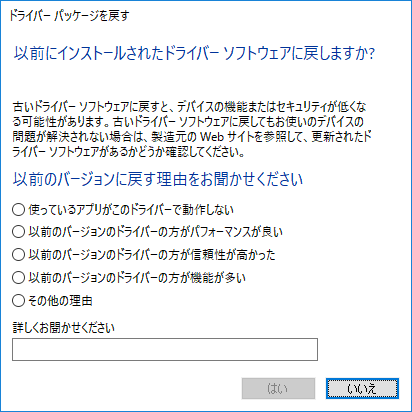
ドライバーを元に戻してもうまく動かない場合は、「ドライバーの更新」をクリックし、最新のドライバーにアップデートしましょう。
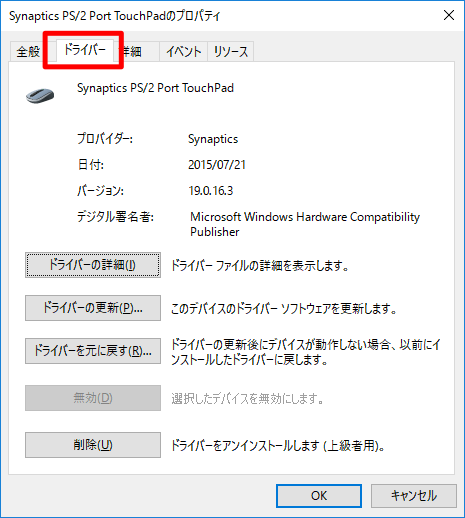
ドライバーソフトウェアの更新画面が表示されます。
「ドライバーソフトウェアの最新版を自動検索します」をクリックしましょう。
自動的に最新版にアップデートされます。
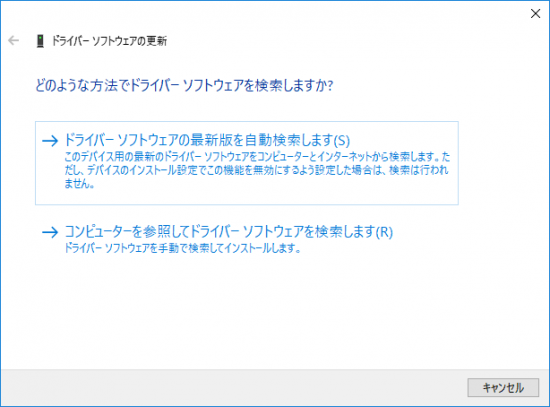
ドライバーを更新しても動かない場合はタッチパッドが故障してしまった可能性があります。
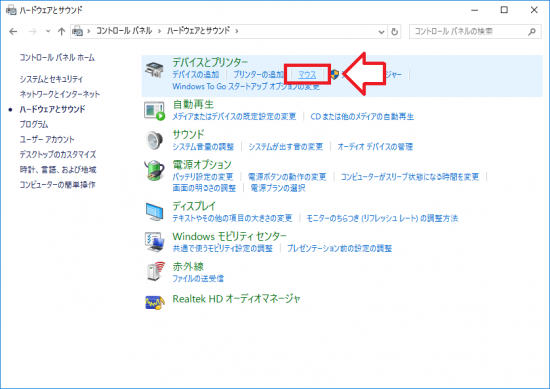
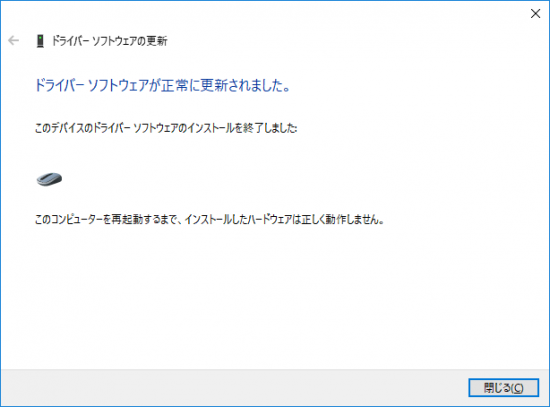

コメントフィード