Windows10の「トラブルシューティング」機能を使って修復する
Windows10にはシステム障害やソフトウェア・ドライバーによる不具合が発生したとき、自動的に不具合の原因を検出してリカバリーする機能が搭載されています。
何か問題があった場合はとりあえずWindowsのトラブルシューティングを実行して問題を解決しましょう。
ここではトラブルシューティングを使ったパソコンの復旧方法について紹介します。
トラブルシューティングの起動方法
「Win」キー+「X」キーを同時に押し、メニューを表示させます。
メニューの中から、「コントロールパネル」をクリックします。
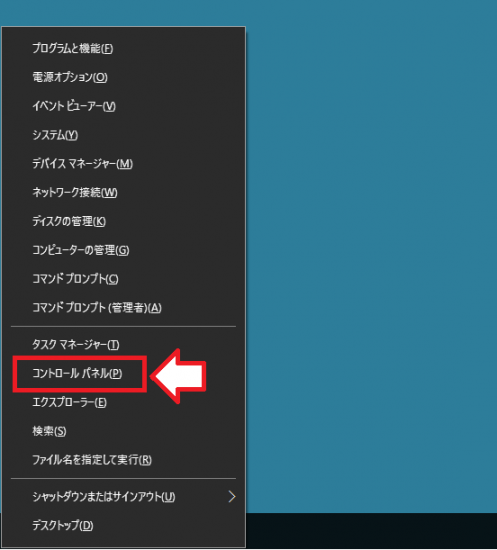
コントロールパネルが開いたら、「トラブル」と入力し「Enter」キーを押します。
画面に「トラブルシューティング」が表示されるのでクリックするとトラブルシューティングが開きます。
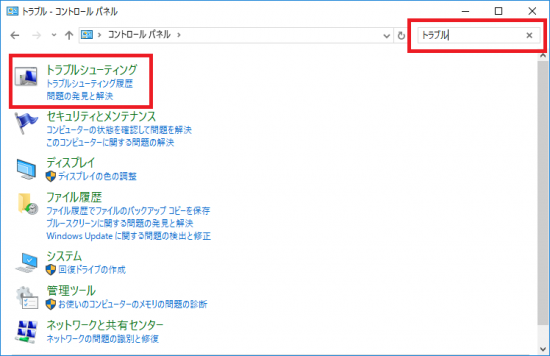
トラブルシューティング機能の使い方
トラブルシューティングには「プログラム」、「ハードウェア」、「ネットワークとインターネット」、「システムとセキュリティ」という4つの大きなカテゴリーから選択することができます。
プログラム
Windowsのバージョンアップによってソフトに不具合が発生した場合、「以前のバージョンのWindows様に作成されたプログラムを実行する」をクリックしましょう。
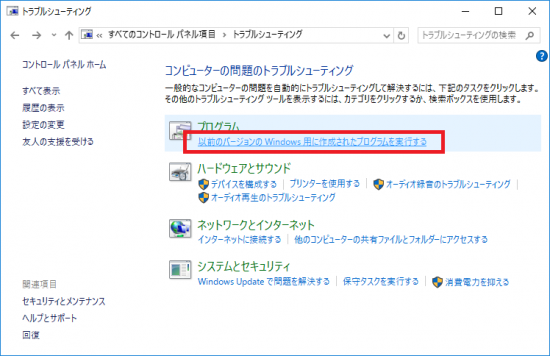
「プログラム互換性のトラブルチューティングツール」が起動します。
「次へ」をクリックしましょう。
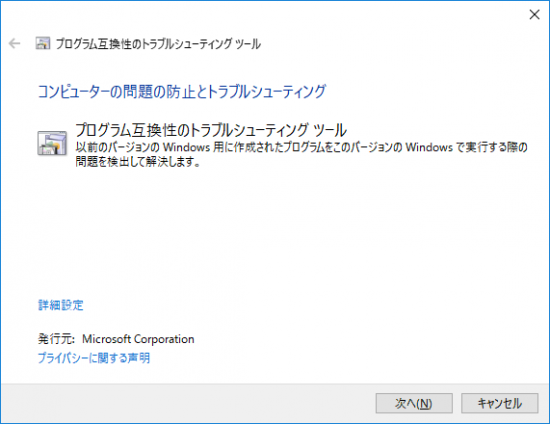
問題があるプログラムを選択し、「次へ」をクリックしましょう。
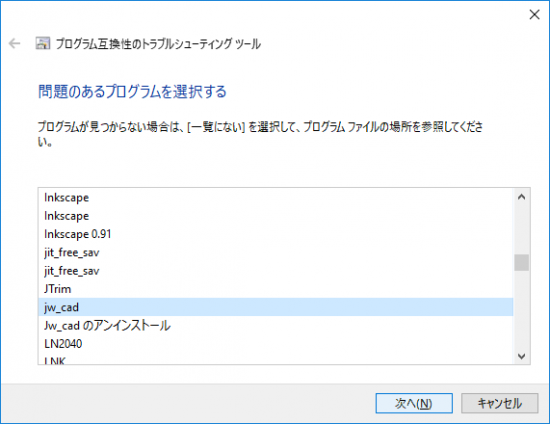
プログラムの互換性に関するオプションを指定します。
最初は「推奨設定を使用する」を実行し、解決しない場合は「問題のトラブルシューティング」を実行するとよいでしょう。
ただし、互換設定で対処できないプログラムもありますから、トラブルシューティングで解決しないプログラムはソフトのバージョンアップが配布されていないか、合わせて確認してください。
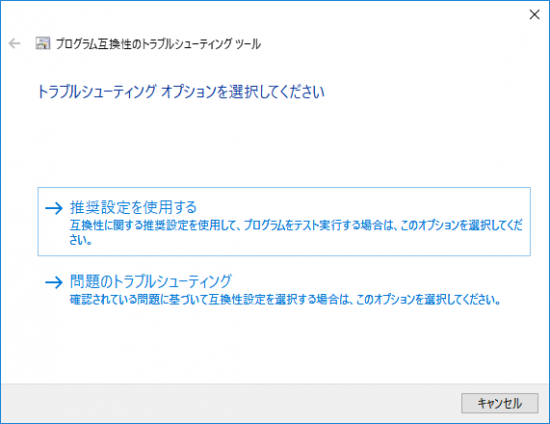
ハードウェア
ハードウェアは、文字通りパソコンのハードウェアに関するトラブルを自動修復するツールです。
ハードウェアデバイスの他、ネットワークやプリンター、サウンドデバイスなどの設定も可能です。
その他、ブルースクリーンが発生したときの原因を解析するツールもあります。
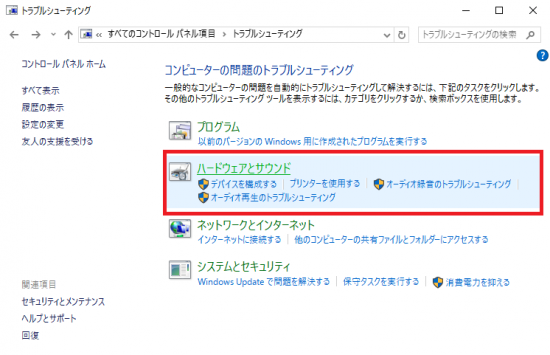
基本的に、該当項目をクリックすれば自動的に問題を検出されます。
↓ハードウェアとデバイスの項目をクリックしてみました。
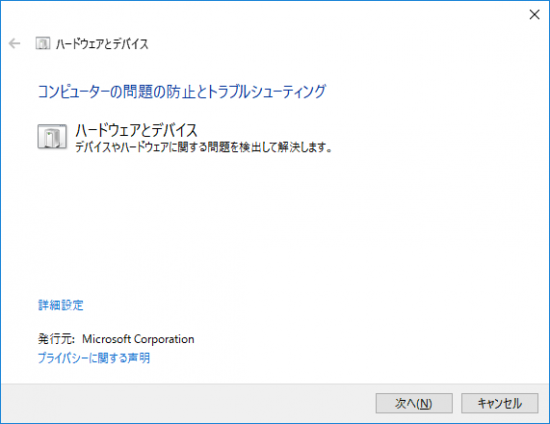
パソコンがスキャンされ、問題があれば解決方法が表示されます。
特にパソコンの不具合はなかったのですが、最新のドライバーを確認する設定にはなっていませんでした。
古いドライバーでは不具合が発生する可能性もあるので、「有効にする」をクリックしました。
今回の様に、不具合がなくても問題個所を発見できるので定期的にチェックしても良いですね。
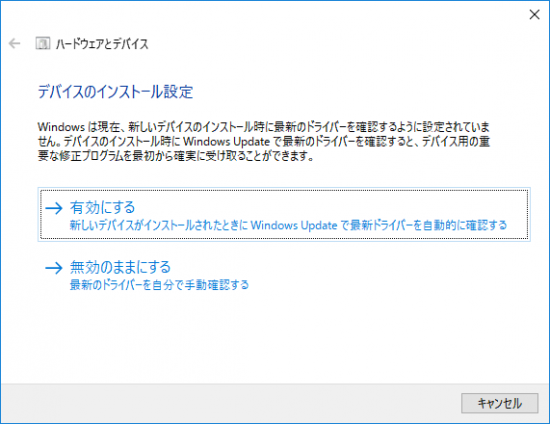
ネットワークとインターネット
インターネットに接続できないといったトラブルが発生した場合に有効な項目です。
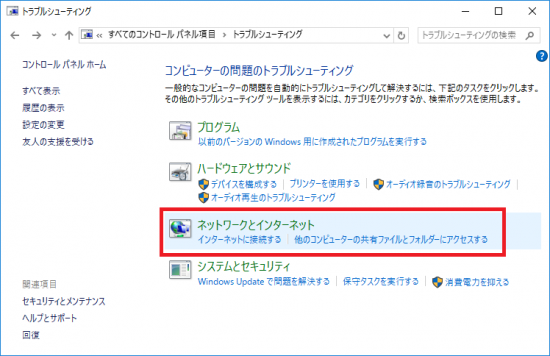
問題が発生している項目をクリックすると自動的に問題個所の検出と修復が実行されます。
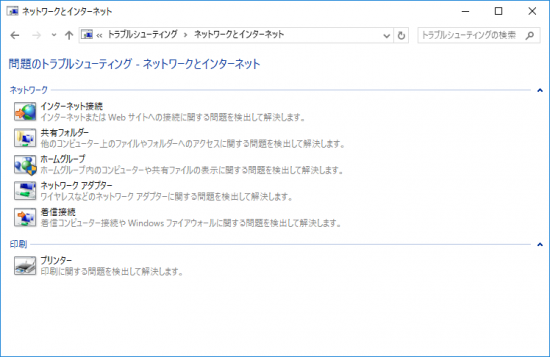
システムとセキュリティー
Windowsのアップデートを確認したり、使われていないシステムをクリーンアップしたり、消費電力設定をする場合に実行します。
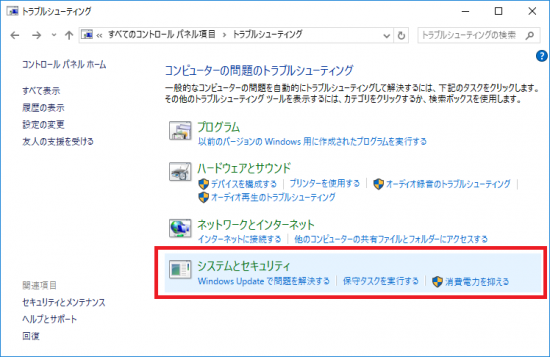
「Internet Explorerの安全性」、「システムメンテナンス」、「電源」などの項目があります。
ここでは「Internet Explorerの安全性」に関する項目をクリックしてみました。
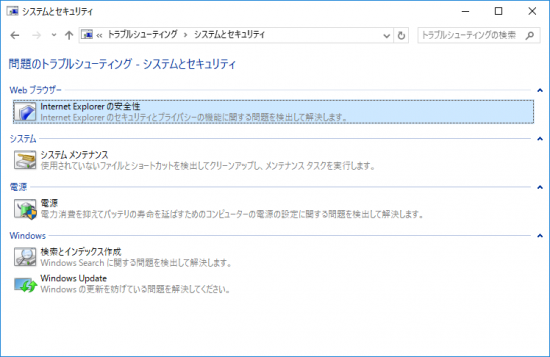
「Internet Explorerの安全性」に関する項目をスキャンします。
「次へ」をクリックしましょう
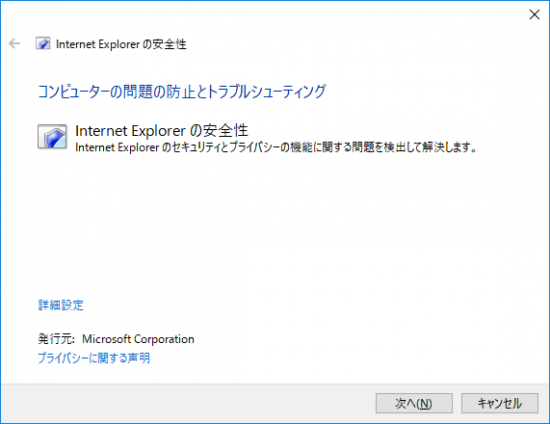
スキャンが実行されます。
セキュリティーに関する項目がいくつか検出されました。
問題を解決するには、「これらの修復方法を管理者として実行する」をクリックします。
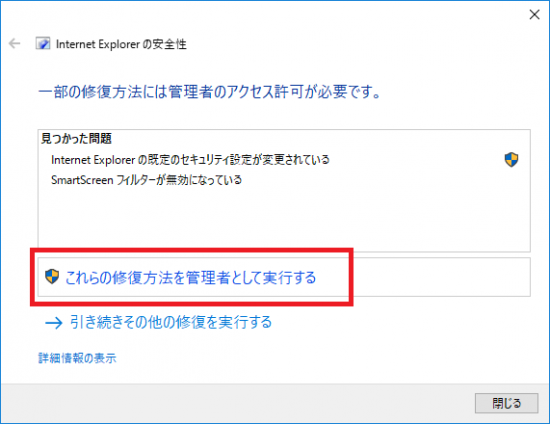
「トラブルシューティングが完了しました」というメッセージが表示されます。
無事問題個所を修正できました。
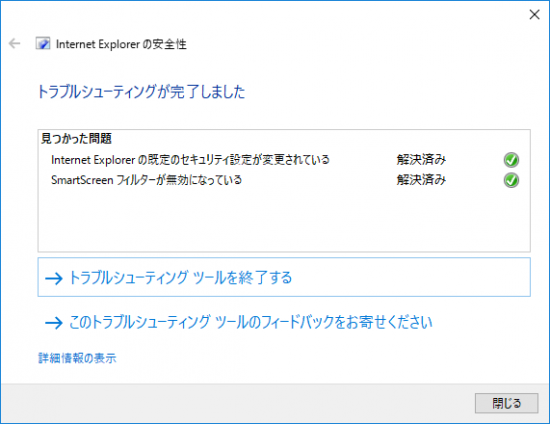
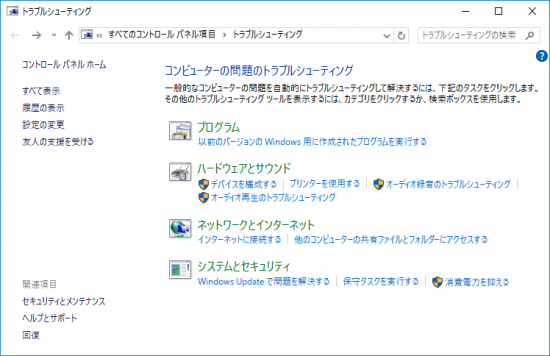
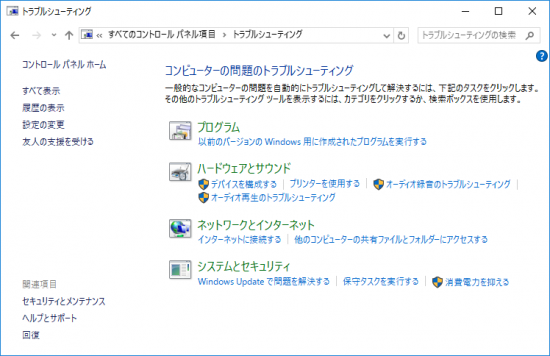
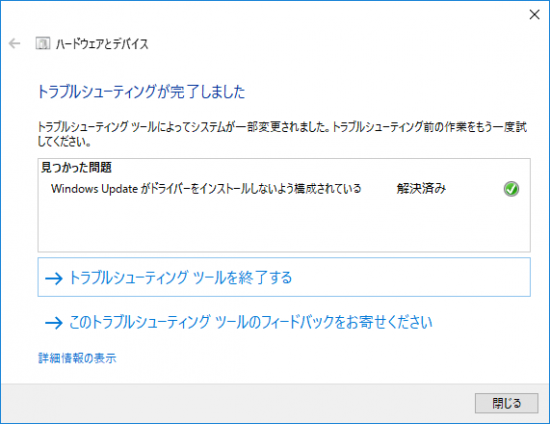
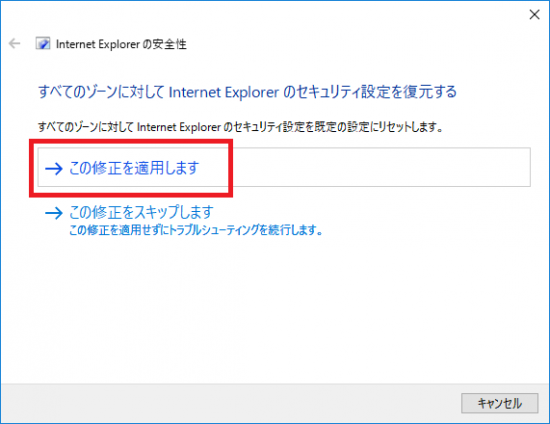

コメントフィード