TestDiskとは?
TestDiskとは失われたパーティションを修復するために設計された専用ソフトです。
パーティションとは、ハードディスクの記憶領域を分割した個々の領域の事で、破損した場合データへのアクセスが一切できなくなります。
具体的には、Windowsがインストールされているパソコンでパーティションエラーが発生するとパソコンが動かなくなってしまったり、データ保存用のハードディスクなら、マイコンピュータからドライブが消えてしまいます。
この様に、何らかの原因で破損してしまったパーティションを簡単に修復する事が出来るのが、TestDiskです。
しかも、パーティションの修復だけでなく、ブートセクタの修復や再構築、削除されたパーティションからのデータコピーまで行える優れ物です。
ただし、下の画像の様に全て英語で、コマンドプロンプト風のメニューなので使いやすいソフトではありません。
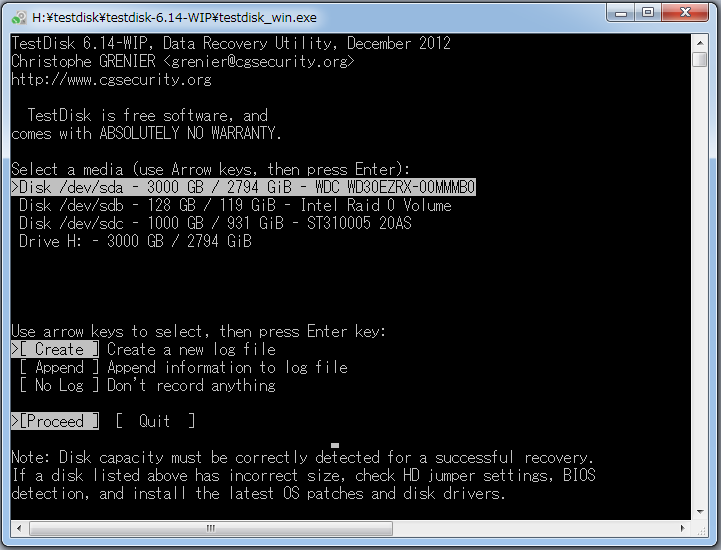
今回はそんな、パーティション回復にとても役立つけれど、ちょっと使い難い「TestDisk」の使用方法を分かり易く説明していきます。
また、TestDiskはOS上で起動するソフトなので、パーティションエラーでパソコンそのものが立ち上がらなくなってしまった場合、直接TestDiskから復元できません。
そのような時は、一度パソコンからハードディスクを取り出し、SATA-USB変換ケーブル などを使って別のWindowsマシンにUSB接続してからパーティション修復をする方法があります。
インストールと使い方
TestDiskを使ってみよう
TestDiskのダウンロード
TestDiskはWindosだけでなく、Dos版、Linux版、Mac版など多くのOSに対応したバージョンが公開されています。
今回はWindowsを前提に解説していきますが、基本的にどのOSのバージョンでも使い方は一緒です。
まず、公式サイトからWindows版のTestDiskをダウンロードします。
Sponsored Link
TestDisk Download site
上記リンクからTestDiskのダウンロードサイトに移動すると、Beta版と安定版の両方が配布されています。
公式サイトにはBeta版と安定版があります。どちらを利用しても大きな違いはないと思います。
私はβ版の6.14を使ってみる事にしました。
「Windows」と言うリンクをクリックしてソフトウェアをダウンロードしましょう。
(私のパソコン環境はWindows7の64bit版ですが、「Windows 64-bit」のリンクから手に入れたTestDiskはうまく動きませんでした。)
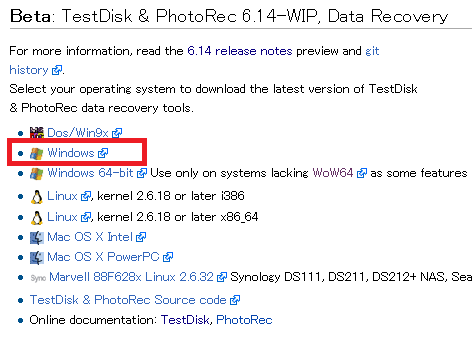
ダウンロードしたファイルを解凍ソフトで展開しましょう。
testdisk_winと言うアプリケーションファイルがあるのでダブルクリックして起動させてみましょう。
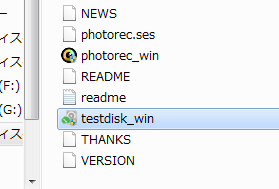
TestDiskの使い方
今回、テスト環境として、意図的にパーティションを削除したドライブを修復してみようと思います。
「コンピュータの管理」画面からディスク2のパーティションを全て開放します。
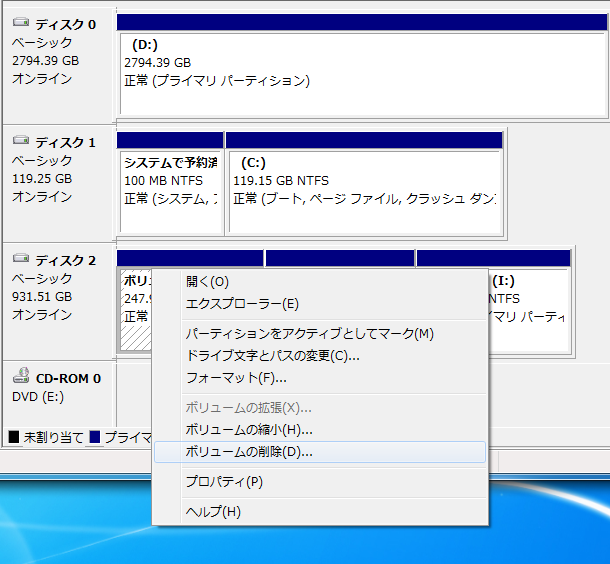
↓全てのパーティションを削除したので、ディスク2が「未割り当て」と表示されている
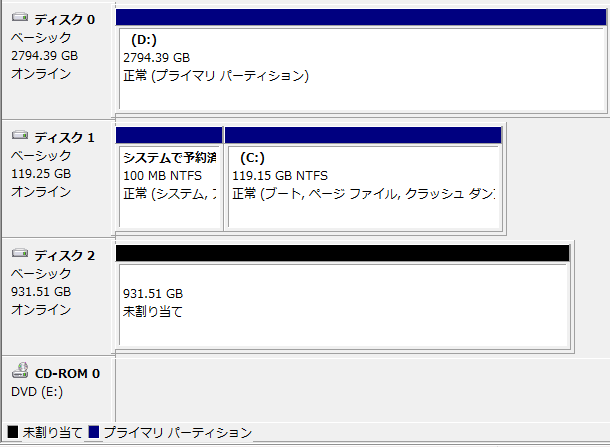
TestDiskを立ち上げると、下の様なウインドウ画面が表示されます。
TestDiskの操作は全てキーボードで行いますが、コマンドの入力は必要ありません。
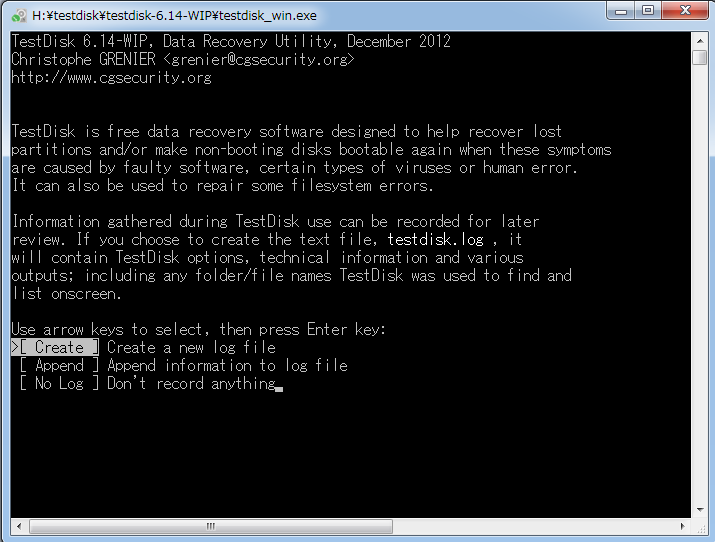
まず、一番最初の画面はTestDiskの動作ログを残すか聞いています。
別段ログを残す必要はありません。
キーボードの[↓][↑]で
[ No Log ] を選択し、[Enter]キーを押して次に進みます。
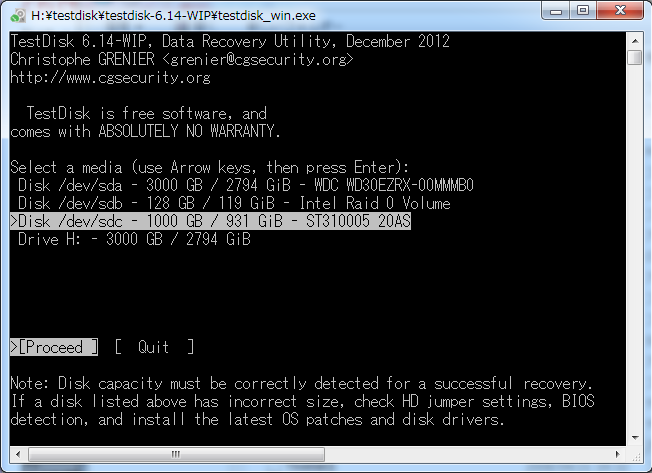
この画面でパーティションを復元するドライブを選択します。
ドライブの容量などを手掛かりに目的のドライブを見つけます。
ドライブを選択したら[Proceed ]を選択し、[Enter]キーで次へ進みます。
[ Quit ]を選択するとプログラムが終了します。
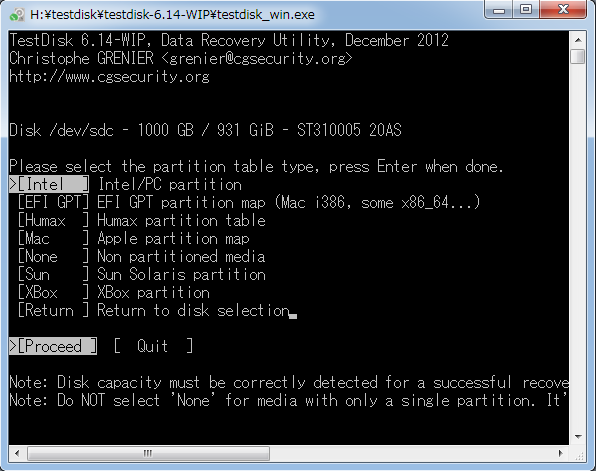
修復するドライブのパーティションテーブルのタイプを選択します。
Windowsパソコンのパーティションタイプの場合、[Intel ]を選択すればよいでしょう。
ただし、2TB以上のパーティションがあるドライブを使っている場合、パーティションタイプはGPTと呼ばれるタイプを使っているはずです。
その場合は[EFI GPT]を選択しましょう
パーティションタイプを選択したら[Proceed ]を選択し、[Enter]キーで次へ進みます。
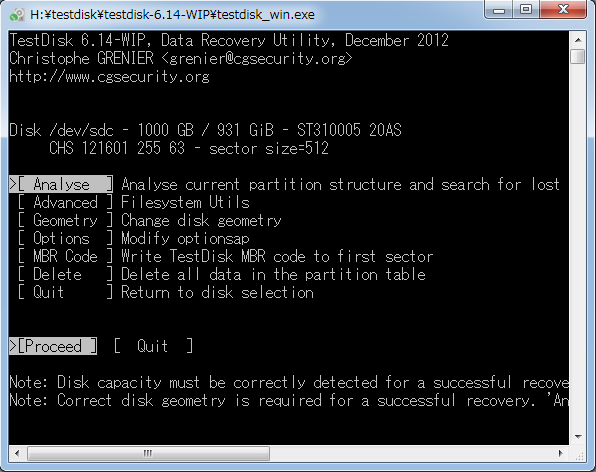
「TestDisk」の動作メニューになります。
TestDiskはパーティションの復元だけでなく色々な事が出来ます。
| [ Analyse ] | パーティション情報の自動解析 |
|---|---|
| [ Advanced ] | ブートセクタの修復 |
| [ Geometry ] | CHS設定値変更 |
| [ Options ] | 動作オプションメニュー |
| [ MBR Code ] | MBR修復メニュー |
| [ Delete ] | パーティション削除 |
| [ Quit ] | ドライブ選択に戻る |
ただし、ここでむやみにパーティションを操作すると復旧が難しくなったり、復元できなくなってしまう恐れがあります。
パーティションの復元を目的としているので、一番上の[ Analyse ]を選択しましょう。
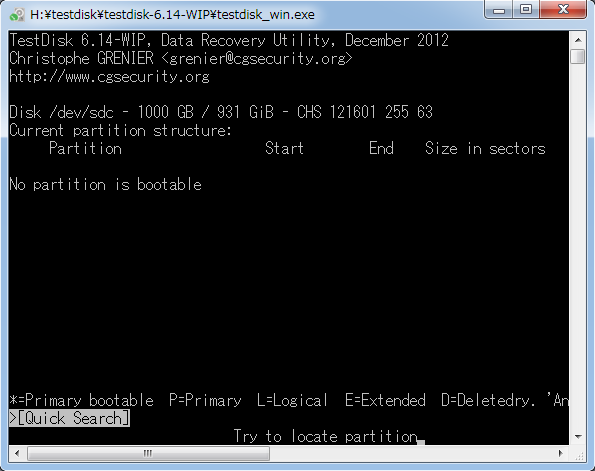
この画面は選択しているドライブの現時点でのパーティション情報を表しています。
[Quick Search]を選択し、[Enter]キーを押すと簡易サーチが開始し、復元できるパーティション情報が表示されます。
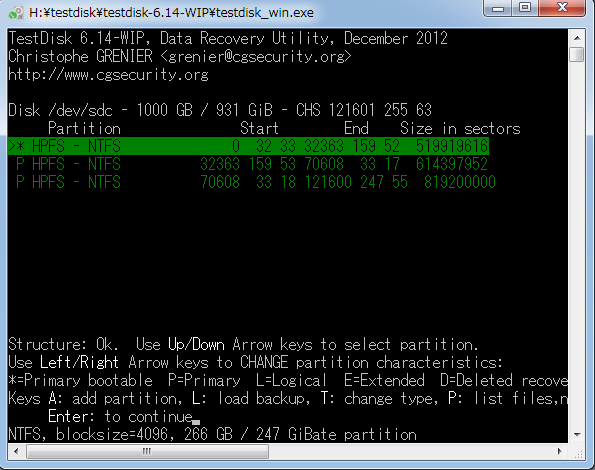
パーティションの簡易サーチが終了すると検出出来たパーティション情報が表示されます。
大抵は簡易サーチでパーティション情報が検出出来るはずです。
パーティション構造に矛盾が無ければ緑色で表示されます。
各パーティションの左側に、”*”や”P”の記号はパーティション情報の種類を表しています。
[→]、[←]キーで任意のパーティションに変更可能ですが、データ構造に矛盾があると白色で表示され内容を決定する事が出来ません。
各記号の意味は下の通りです。
( OSの起動用パーティション )
P プライマリパーティション
( 起動用ではないデータ用のパーティション )
L 論理ドライブ
E 拡張パーティション
D パーティションを削除
間違ったパーティション情報を選ぶと白色で表示される↓
(この場合ブートプライマリパーティションが2つある事が矛盾している)
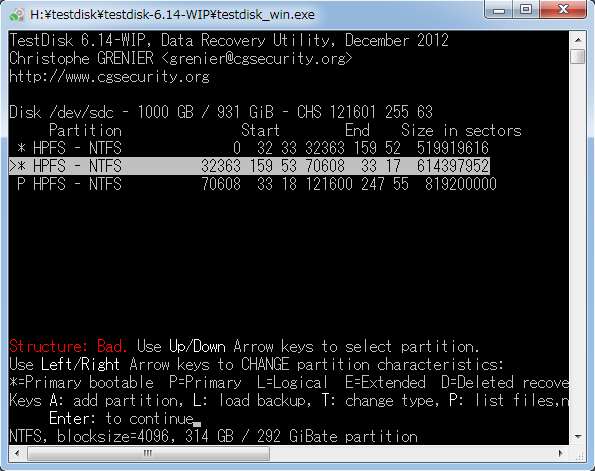
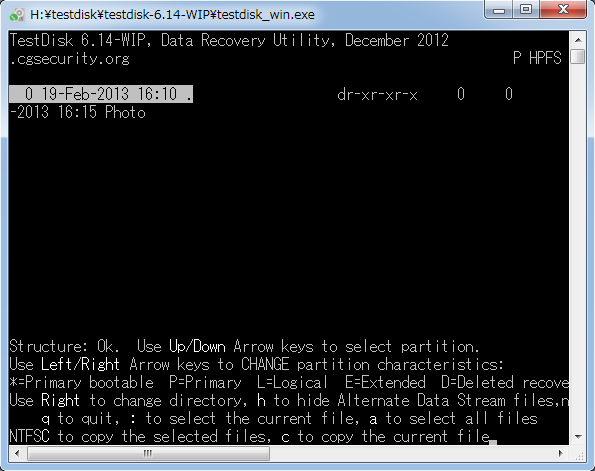
クイックサーチで検出したパーティション構造はパーティションサイズしか分かりません。
本当に検出したパーティションで正しいか判断する指標として、パーティションの中身を確認する事が出来ます。
任意のパーティションを選択し、[P]キーを押すとフォルダやファイルの一覧が表示されます。
上の画像を見ると「Photo」と言うフォルダが確認できます。
確認出来たら[Q]キーを押して前の画面に戻りましょう。
もし、保存されているはずのファイルが見当たらない場合は、[Quick Search]で検出したパーティションが間違っている可能性があります。
その場合、後述する[Deeper Search]を実行してみましょう。
[Quick Search]の検出結果で問題ない場合は[Write]を実行しましょう
Deeper Search
Deeper Searchはハードディスクの中身を全てスキャンし、パーティション構造の痕跡を検出していきます。
その為、全てスキャンするにはかなりの時間がかかります。
検出の途中で目的のパーティションが見つかった場合は全てのスキャンが終わる前に、[Stop]を選択すれば停止する事が出来ます。
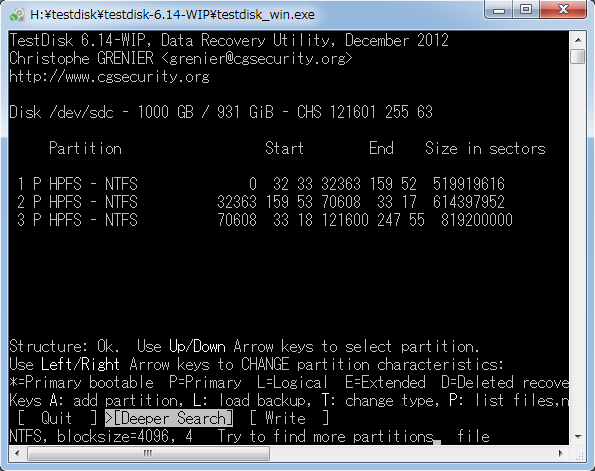
[Deeper Search]を選択し[Enter]キーを押すとスキャンが開始されます。
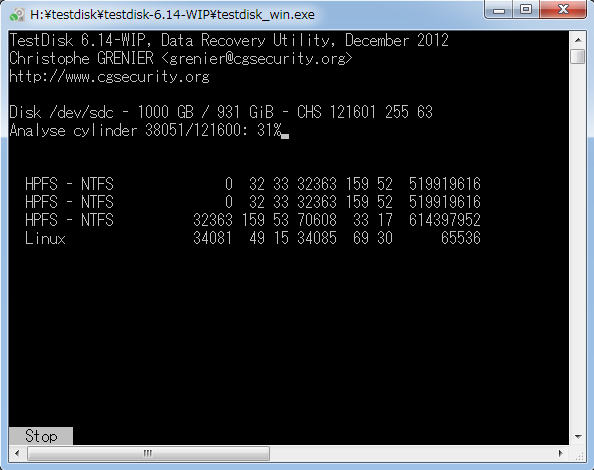
スキャン中はパーティションがヒットすると順次候補が増えていきます。
過去に、何度かパーティションを書き換えたりしていると過去のパーティション構造もヒットする事があります。
[Quick Search]と同様に[P]キーでフォルダやファイルなどを手掛かりにパーティションを確認していきましょう。
復元するパーティションを選び終わったら[Enter]キーを押しては[Write]を実行しましょう
Write
目的のパーティションが見つかったら[Write]を選択しましょう。
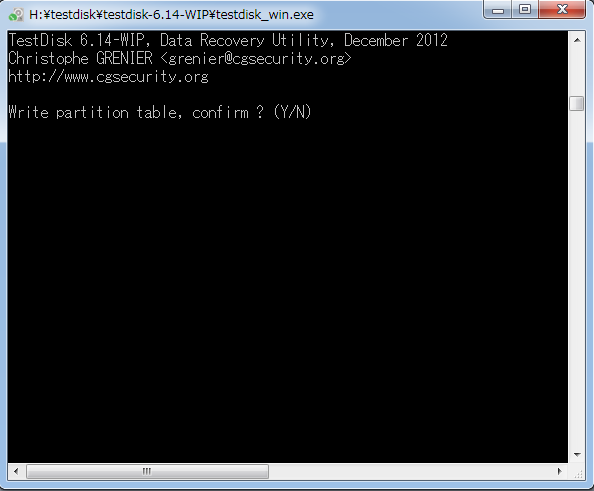
スキャンした情報を元にパーティション情報を書き込みます。
最終確認を求められるので、[Y]キーを押して実行しましょう。パーティションの書き込みは一瞬で完了します。
無事に書き込みが完了するとこの様なメッセージが表示されるので「TestDisk」を終了し、パソコンを再起動しましょう。
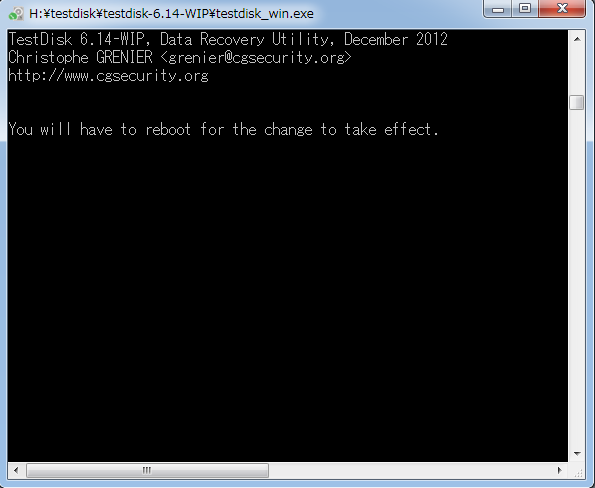
パソコンの再起動後には正常にドライブへアクセス出来るので、マイコンピュータを開いて確認しましょう。
正常に復旧していればマイコンピュータからハードディスクにアクセスできるはずです。
