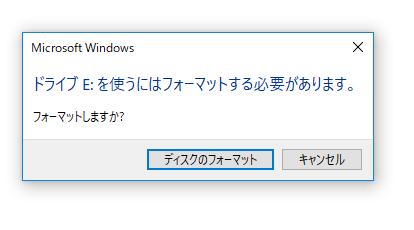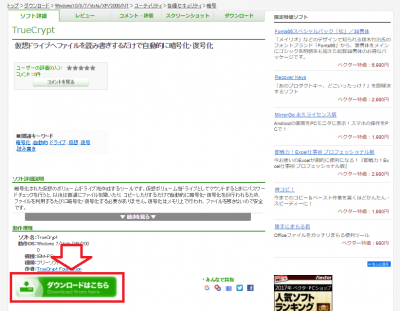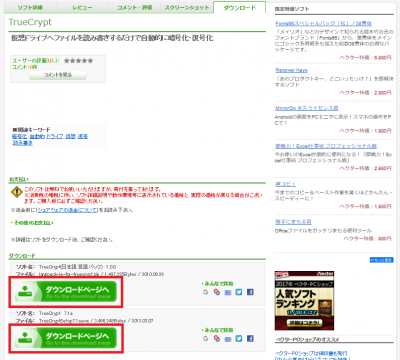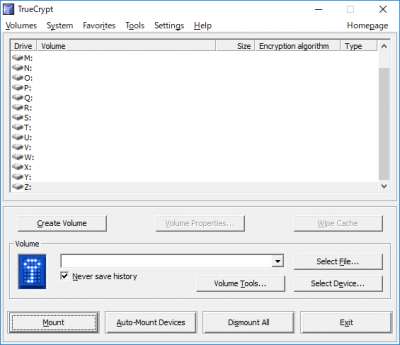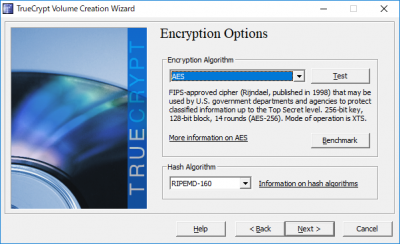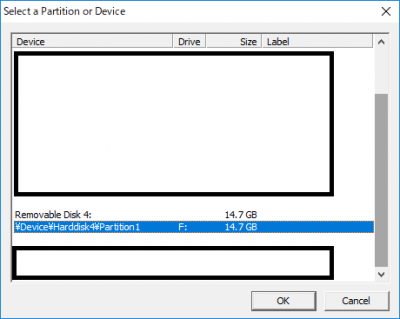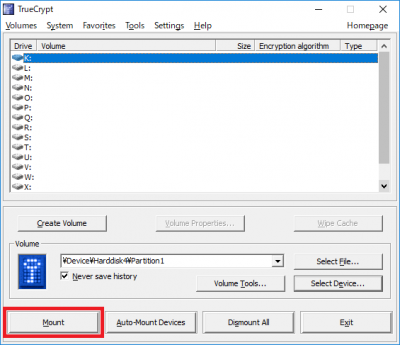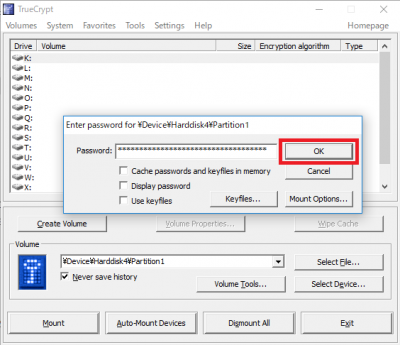ドライブをまるごと暗号化。秘密のファイルを隠す!「TrueCrypt」の使い方
スポンサーリンク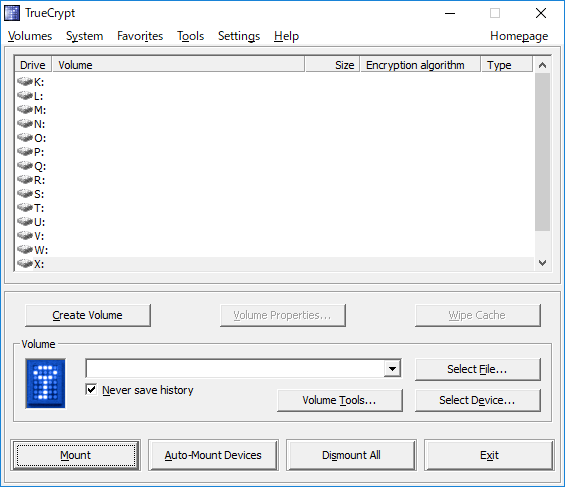
他人に見られたくない顧客情報の入ったUSBメモリなど、外出先で紛失が許されないメディアってありますよね?
そんなデータを暗号化し、仮想ドライブを作成できるフリーソフトが「TrueCrypt」です。
「TrueCrypt」を使うとフォルダ単位やドライブをまるごと暗号化することができるので、パスワードを知らない第三者にデータを覗かれることがありません。
目次
性能は非常に優秀
しかもその性能は非常に優秀。
TrueCryptは米国国家安全保障局NSAのエドワード・スノーデン氏のリーク事件に伴い、内部告発者やジャーナリストたちが利用し、信頼しているソフトとして一般にも広く知られるようになった。
引用:https://internet.watch.impress.co.jp/docs/news/651011.html
とあるように、情報を極秘にしたい内部告発者やジャーナリストが用いていることからも、暗号化ソフトとしての十分な実績があるソフト。
一見して暗号化ドライブと分からない
特に、ドライブ(パーティション)ごと暗号化した場合、一見して暗号化されていることすら分かりません。暗号化したドライブをパソコンに接続しても、単に”フォーマットされていないドライブ”として認識するからです。
↓ドライブごと暗号化したUSBメモリをパソコンに挿入すると、「フォーマットする必要があります」と、メッセージが表示されます。
暗号を解除するには「TrueCrypt」でマウントするだけ。
マウント後は通常のドライブとまったく同じように扱うことができます。
アクセス速度が低下したりすることもありません。
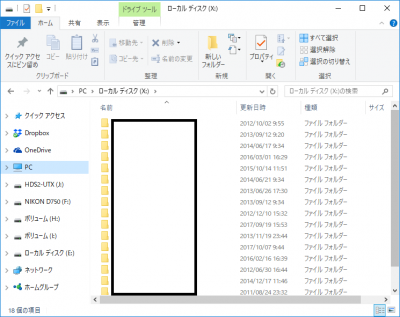
マルチプラットフォームに対応
「TrueCrypt」はWindows、mac、Linuxと主要なOSにインストール可能。
実はWindowsにもBitLockerという暗号化ソフトがあり、MacにもFileVaultという暗号化ソフトがあります。しかし、これら暗号化ソフトは互換性が無いので、例えばBitLockerで暗号化したドライブをFileVaultで解除することができません。
また、同じWindowsでも、バージョンが古いと書き込みができないなど、一部に制約がある点も不便です。
隠しボリューム
TrueCryptには隠しボリュームという機能が搭載されています。
隠しボリュームと聞くと、単に見えないボリュームを作ると思われがちですが、そうではありません。
隠しボリュームとは、容量10GBのメモリに暗号化ボリュームA(容量10GB)を作り、その中に隠しボリュームB(容量5GB)が入っている構造になっていています。
パスワードを強要されるような場合、(もはやスパイを想定した機能です)暗号化ボリュームAのパスワードAを教えます。すると隠しボリュームAは開くのですが、隠しボリュームBは開きません。
しかも、暗号化ボリュームAの容量は10GBと認識されるので隠しボリュームの痕跡は一切ないのです。
暗号化ボリュームAには実際に10GB分のデータを書き込むことができます。(但し、隠しボリュームBが上書きされてしまいます)
つまり、パスワードを強要する相手に対し、見せかけの暗号化ボリュームを見せ、追求を逃れる機能なのです。
内部告発にはもってこいの機能ですね。
ちなみに、隠しボリュームBを開くときはパスワードBを使ってマウントするだけ。その時の容量は5GB分になります。
こうした機能はWindowsのBitLockerや、MacのFileVaultには搭載されていない機能です。
「TrueCrypt」の注意点
開発が終了している(ソフトは入手可能)
「TrueCrypt」は2014年4月、突然「WARNING: Using TrueCrypt is not secure as it may contain unfixed security issues」というメッセージとともに突然公開が停止されました。
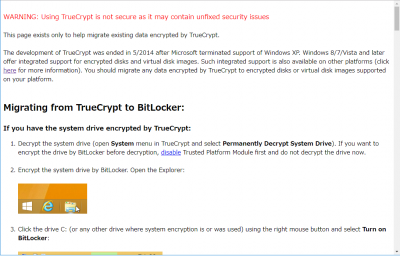
単純に和訳すると「セキュリティー上の問題があるから」ということですが、実はなぜ開発が終了したのか不明だというのです。
本当にセキュリティーのバグが有るなら修正するのは難しくないはずです。
また、↓のような記事も有りますので一部引用させていただきます。
突然の開発中止には、様々な理由が臆測されている。政府機関によるバックドア組み込みの圧力、TrueCrypt開発たちの身元暴露の危険、今後行われる予定だった第ニ段階監査の影響等が主な内容だ。しかしいずれも根拠は示されていない。
引用:https://internet.watch.impress.co.jp/docs/news/651011.html
非常に優秀なソフトゆえ、いろいろな憶測が錯綜しているのでしょう。
真相を確かめる術はありませんが、現在は開発が終了しているソフトということは事実のようです。
不安な方は利用を控えたほうが良いかもしれませんね。
一方で、開発が終了したマイナーな暗号化ソフトとなっていますから、逆の意味で暗号化ソフト自体が特定されにくく、より安全になっているとも言えます。
安定性に関しては、2006年頃からTrueCryptを使っていますが、今まで不具合が発生したことは一度もありません。
※ただし、ソフトを使用するかは自己判断のもとお願いします。
「TrueCrypt」のダウンロード
「TrueCrypt」は本家サイトでは配布を中止しています。
配布していないことは無いのですが、最新版のTrueCrypt 7.2 は暗号化機能はありません。解除機能だけが搭載されているので基本的には使い物になりません。
一つ前のTrueCrypt 7.1aが暗号化機能を搭載した最後のバージョンになります。
こちらはVectorのサイトからダウンロードすることができるので早速インストールしてみましょう。
スポンサーリンク
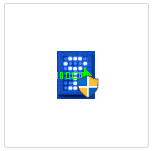
- 対応OS:Windows /Mac OS X /Linux/DOS
- ソフト配布先:cgsecurity.org
- ライセンス:フリーソフト
- ダウンロード
TrueCryptのインストール
ダウンロードした「TrueCryptSetup7.1a」をダブルクリックして早速インストールしましょう。
このような画面が表示されるので。「I accept the license terms」にチェックを入れ、「Next」をクリックします。
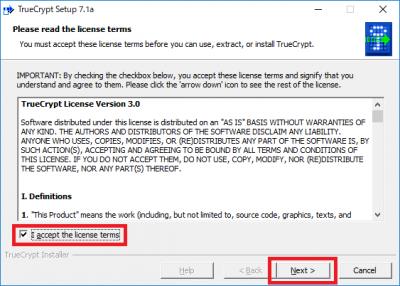
「Install」にチェックを入れ、「Next」をクリックします。
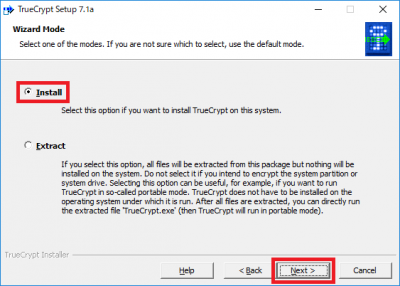
インストール先のフォルダを指定する画面が表示されます。
特に変更の必要はないでしょう。
そのまま「Install」をクリックしましょう。
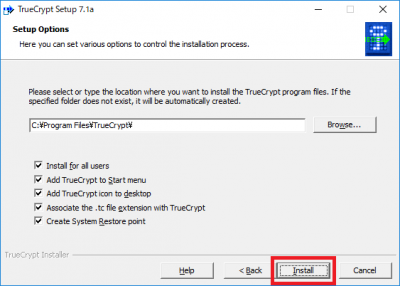
正常にインストールが完了すると、
「TrueCrypt has been successfully installed.」
と表示されます。
「OK」をクリックしてインストール画面を終了しましょう。
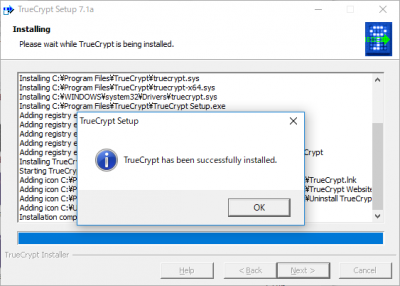
TrueCryptの使い方
TrueCryptはドライブを丸ごと暗号化したり、ファルダ単位で暗号化することができます。
ドライブを丸ごと暗号化すれば、TrueCryptでマウントするまで未フォーマットのドライブとして振る舞うので、暗号化していることが分かりません。
一方、フォルダを暗号化すると、マウントしなくても容量の大きな不明なファイルを確認することができますので、何かしら暗号化されたファイルが入っていると分かってしまいます。
じつは、それを回避するための隠しボリュームという機能が搭載されているのですが、高度な設定となりますので別の記事にまとめようと思います。
ということで、簡単に秘密ファイルを隠すには、ドライブごと暗号化したほうが手っ取り早いです。
ドライブをまるごと暗号化
まずは外付けドライブをまるごと暗号化してみましょう。
外付けドライブとは、外付けHDDやUSBメモリなど、
TrueCryptの「Create Valume」をクリックします。
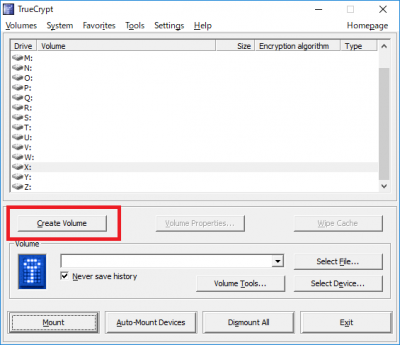
TrueCryptボリューム作成ウィザードが表示されます。
「Encrypt a non-system partition/drive」
にチェックを入れ、「Next」ボタンを押します。
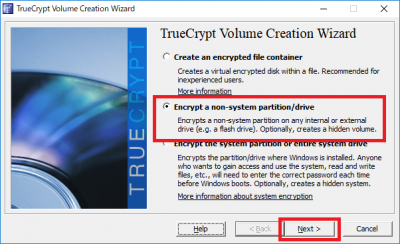
ボリュームの選択です。
Standard TrueCrypt volumeとは通常の暗号化
Hidden TrueCrypt volumeと隠しボリュームのことです。
ここでは「Standard TrueCrypt volume」を選択して「Next」をクリックします。
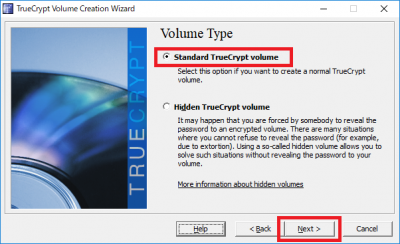
暗号化するドライブ(パーティション)を指定します。
「select Device」ボタンをクリックし、暗号化したいパーティションを選択さいます。
「Next」をクリックして次に進みましょう。
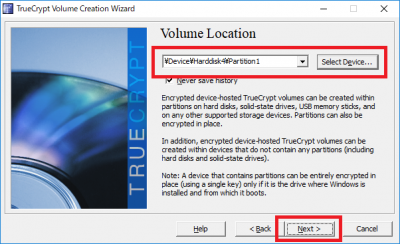
ボリュームを作成します。
「Create encrypted volume and format it」・・・選択したパーティションの全体を暗号化します。
「Encrypt partition in place」・・・選択したパーティションを分割して暗号化します。
今回は全体を暗号化したいので「Create encrypted volume and format it」を選択します。
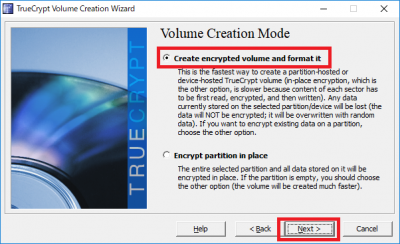
ボリュームサイズを指定します。
ただし、今回はパーティション全体を暗号化するので変更はできません。
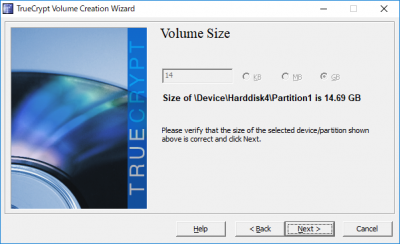
パスワードを設定します。
ながければ長いほど有効です。
最近では、英数字を混ぜるよりも文章にして長いパスワードを設定したほうが有効であるとされています。
(例えば「好きな食べ物はアイスクリームです」とう文章をローマ字で入力すると忘れにくく、強固なパスワードになります。)
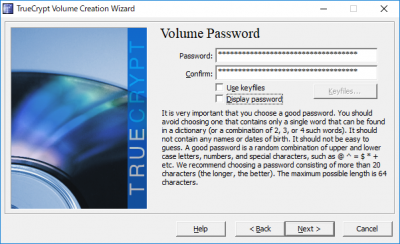
4GB以上の大きなファイルを扱う可能性があるなら「Yes」にします。
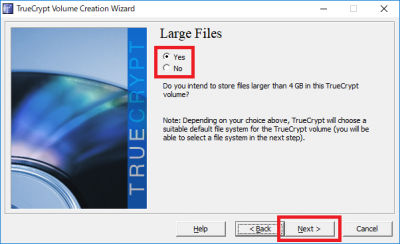
フォーマットの準備をします。
ランダムな暗号キーを生成するモードです。
ウィンドウの中をランダムにマウスカーソルを動かすことで強固な暗号キーになるようです。
少なくとも30秒間実行すると良いそうです
最後に「Format」をクリックすると暗号化ボリュームが作成されます。
(フォーマットされるのでデータのバックアップが作成されているかもう一度確認してください。)
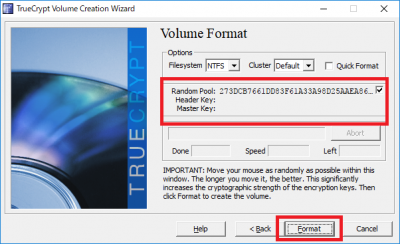
フォーマット中です。
容量によって時間がかかる場合がありますから、気長に待ちましょう。
「RandomPool」「Header key」「Master key」は公開しないように!
ただし、メモする必要はありません。
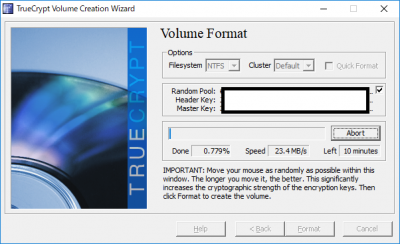
フォーマットが完了したらパーティションも暗号化されたはずです。
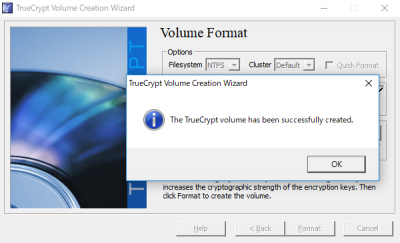
暗号化ドライブのマウント
暗号化したドライブをマウントしてみましょう。
1,TrueCryptを開き、敵どうなドライブ名をクリック。
2,「Select Device」をクリック。
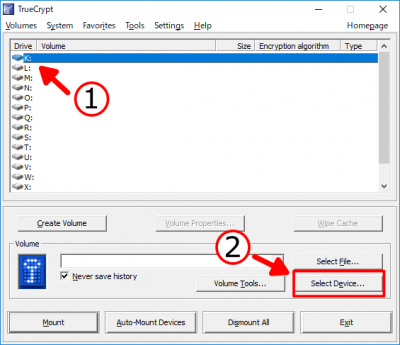
パスワードが認証されれば、指定したドライブ名でマウントされるはずです。
エクスプローで確認すると、ローカルディスクKとして認識しています。
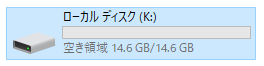
一度マウントされたら、「Exit」で画面を閉じて大丈夫。
ちなみに左下の「Dismount」をクリックするとマウントとが解除されます。
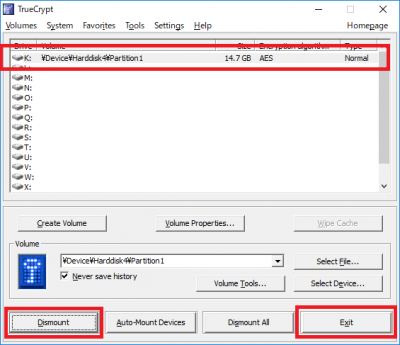
以上がTrueCryptの基本的な使い方です。
USBメモリや外付けHDDを強力に暗号化できるのでとても有意義なフリーソフトです。