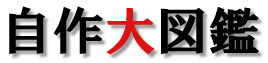未フォーマットHDDを増設する時のポイント
Home>>アドバイス>>未フォーマットHDDの増設
バルク品のハードディスク
ハードディスクには一般消費者向けのパッケージ品と、簡易包装のバルク品の2種類あります。
当然価格はバルク品の方が安く、製品本体の性能は変わらないことから、HDDやメモリはバルク品を購入しています。
当然、バルク品は簡易包装なので、まともなマニュアル等は一切ありませんし、未フォーマット状態で販売されているハードディスクも珍しくありません。
未フォーマットのハードディスクは、単にパソコンに繋げただけでは認識しないので、パーティションの作製とフォーマットを自分で行う必要があります。
ハードディスクの接続から、各種設定、フォーマットまでの流れを説明します。
Sponsored Link
バルク品の梱包
今回取り付けるハードディスクです(WD30EXRX)。外箱はありますが中のハードディスクは固定されていないので、振るとハードディスクが動きます
↓左)梱包はこの様にプチプチで包まれて箱に入っていました。 右)帯電防止袋に密閉されて入れ乾燥剤も入れられていました。
ハードディスクの取りつけ
まずは、パソコンケースのサイドパネルを取り外し、ハードディスクを取りつけます。
私のケースはハードディスクを収納するシャドウベイが引き出し式になっているので、引っ張りだした所です↑
シャドウベイに取り付ける時は、ハードディスクの間隔を出来るだけ開けて取りつけます。起動中のハードディスクは予想以上の高温になるので、あまり密集していると、熱がこもり、故障しやすくなります。
ハードディスクに電源コネクタと、通信用コネクタを取りつけます。
↓電力供給コネクタ
↓S-ATA通信コネクタ
↓ハードディスクに配線している所
勿論通信ケーブルはマザーボード側にも接続します。
以上でハードディスクの取り付けは完了
パーティション作成とフォーマット
ハードディスクはパソコンに接続するだけで、自動でドライバーがインストールされます。インストールが完了すると再起動を要求されるので、いったん再起動します。
新しいハードディスクを増設すると、BIOSの設定次第では「Reboot and Select proper Boot Device or Insert Boot Media in selected Boot device and press a key_」というメッセージが現れます。
これは、OSが入っているハードディスクがブートデバイスから外されてしまった事が原因なので、BIOSでブートデバイスを変更すれば解決します。
BIOSを立ち上げ、起動→ハードディスクドライブを選択し、ブートディスクを設定します。
ハードディスクの一次ドライブをOSが入っているハードディスクになるように設定します。
一応起動装置の優先度の項目もチェックし、ハードディスクが最優先でブートするようになっているか確認します。
↓一次起動装置にHDDが選択されている事を確認
これで、パソコンが起動できるようになります。
↓ただし、パーティション等の設定をしていないので、マイコンピュータ上では認識されません。
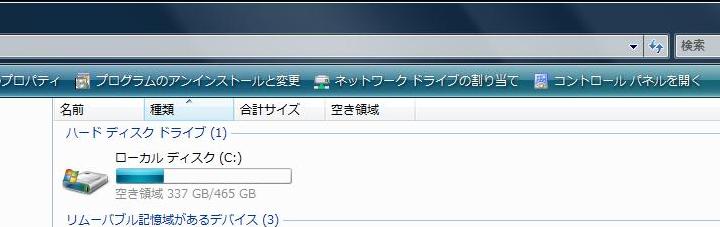
パーティションを作成します。
「コントロールパネル」→「システムとメンテナンス」→「ハードディスクパーティションの作成とフォーマット」
を選択すると管理ツールが表示されるので、「コンピュータの管理」を表示させます
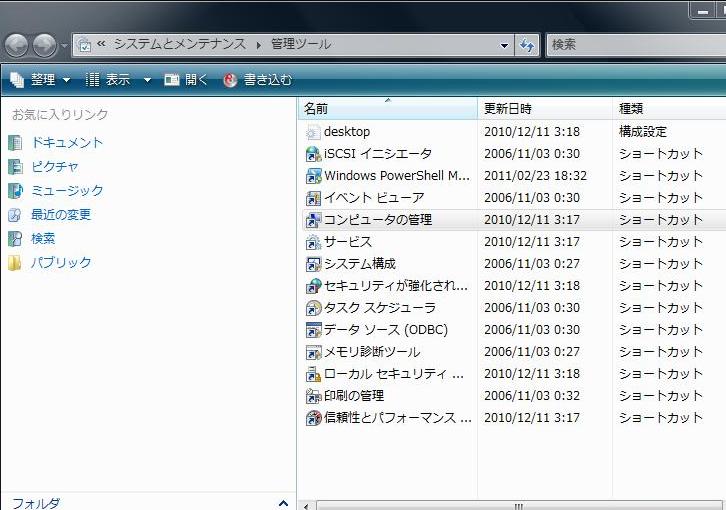
コンピュータの管理画面です。↓ディスク管理を選択すると接続されているドライブの一覧が表示されます。今回追加したハードディスクは、まだ「未割り当て」状態です

未割り当て状態のハードディスクの上で右クリックし、ディスクの初期化をします。
パーティションスタイルはMBRとGPTのどちらかを選びます。2TB以上のハードディスクを分割しないで使う場合はGPTを選びます。
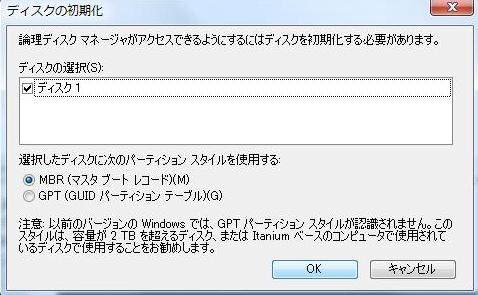
3TBのハードディスクをMBRにすると、このように2TB以上の領域は勝手に分割されてしまいます。

この場合、右クリックして、「GPTディスクに変換」で変更する事が出来ます。
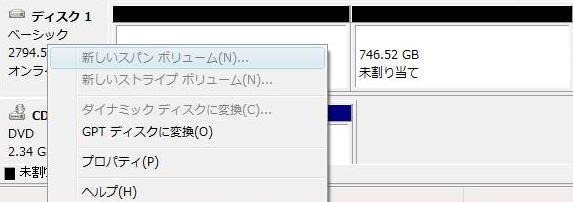
未割り当て領域を右クリックして、「新しいシンプルボリューム」を選択してパーティションを作成します。
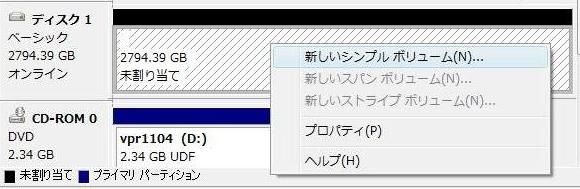
パーティションを作成したら、同じ要領でフォーマットも実行します。
また、ドライブ文字を設定しないと、マイコンピュータ上にドライブが表示されないので、「フォーマット」の項目の上にある「ドライブ文字とパスの変更」も実行しましょう。
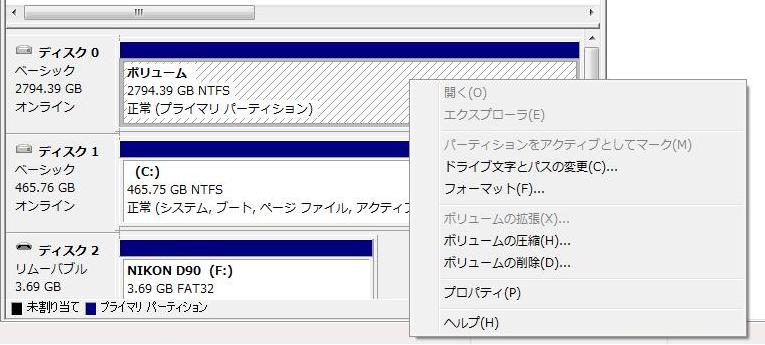
以上で下のようにドライブが認識するようになります。
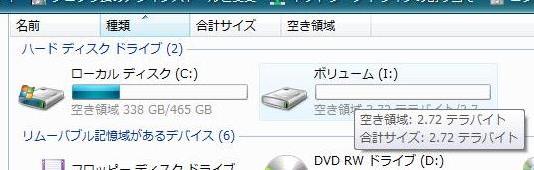
文字で説明すると結構複雑な事をやっているように感じるかもしれませんが、やっている事はハードディスクの接続、BIOSのドライブ優先度の変更、パーティションとフォーマットだけなので設定はいたって簡単。
ただし、3TBのハードディスクをフォーマットすると数時間から10時間程度はかかるので、その辺は大変です。
Sponsored Link
HOMEへ戻る