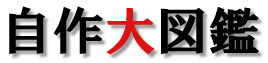BIOS設定方法を詳しく紹介
Home>>アドバイス>>最適BIOS設定方法
最適BIOS設定方法
BIOSとは、【Basic Input/Output System】 の略で、マザーボード上のROMチップに収められているプログラムのことです。PCの起動時にOSよりも前に読み出され、どんなハードウェアが接続されているか、各種ハードウェアが正常に起動するかをチェックし、そのデータをOSに引き渡します。そのため、BIOSの設定が間違っているとOSが起動しなくなったりというエラーに繋がります。
そもそもPC自作はするもののBIOSの設定まで行う人はなかなかいないと思います。理由は人それぞれだと思います。
- BIOSの設定をしなくともPCが問題なく起動する
- 誤った設定をすると起動しなくなる
- BIOSを操作しても十分な効果が期待できないと思っている
- BIOSは難しそうに感じる。
大別すると上の4つにあてはまると思います。確かにBIOSの設定を間違えると最悪起動しなくなりますが、ほとんどの場合、簡単に元に戻せます。さらにBIOSの設定次第で速度向上にも繋がり、Fanコントロールを適切にすることで静音化にも繋がります。
最後に、BIOSは難しそうに思っている方は多いと思います。確かに、分からない専門用語が英語で書いてあるので、見たくもないという気持ちも分かります。しかし、その用語が何を指しているのかが分かれば、専門的な知識は必要ありません。PCを自作しようと思っているような方はすぐに理解できると思います。長くなりましたが早速BIOS設定方法を説明していきます。
BIOS設定方法
1.BIOSアップデート
2.BIOSセッティングの基礎
3.BIOSセッティング実践
4.トラブル解決
1.BIOSアップデート
BIOSが最新状態でないと周辺機器が認識しなかったり、不具合が含まれている可能性があります。そのため常に最新の状態を保つよう心がけてください。
まず、自分のBIOSのバージョンを確認しましょう。まず、PCを再起動し、BIOS設定画面に入ります。入り方は、PC起動時の自己診断テスト(POST)の間に<DEL>キーを押すことで入れます。その他、<F2>キーの場合などマザーボードによって異なります。
BIOS設定画面
次に各種マザーボードメーカーのWebサイトにある最新BIOSをダウンロードします。
最新BIOSのバージョンがすでにインストールされている場合は更新の必要はありません。
BIOSの更新方法は主に3種類あります。
Windows版のツール
BIOSから呼び出すツール
DOS版のツール
ここでは、一番簡単なWindowsツールを使った更新方法を紹介します。
このツールはメーカーごとに異なります。
例としてASUSのBIOSアップデートツール「ASUS Update」を使用します。

BIOSを更新するためには、まず更新方法を選択します。インターネットから自動で最新版をダウンロードし、更新させることも出来ますが、回線が切れる可能性もあるため、データをダウンロードしてから「ファイルからBIOSをアップデート」を選択した方が確実です。
アップデートが終了し、再起動したら完了です。
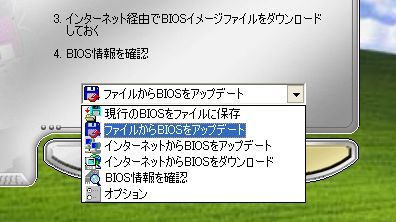
BIOSを更新すると、BIOSの設定がリセットされます。特にHDDがRAID設定で起動させている場合そのままでは起動しません。
HDDの接続設定をIDEからRAID設定に変更し直すことで正常に起動します。(HDDをファーマットし、再設定する必要はありません)
2.BIOSセッティングの基礎
BIOSはマザーボードに収められていますが、マザーボードメーカーが独自で開発している物ではなく、BIOSメーカーから提供されている物を個々の製品に合わせてカスタマイズしています。
ベースとなるBIOSは「Award」と「AMI」の2種類です。同じ種類のBIOSであれば、マザーボードメーカーや製品が異なっていても、基本的な操作方法はほとんど変わりありません。
そこで、この2種類のBIOSの階層構造を比較しながら、各項目の役割を説明していきます。
AMI
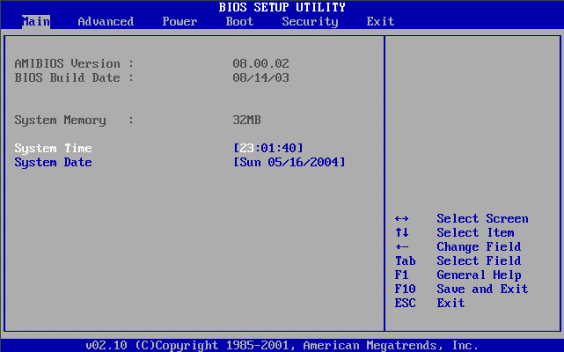
階層構造
Main
日付、時刻、FDDのモード設定など
IDE Configuration
IDEハードディスクのモード設定
System Information
BIOS、CPU、メモリなどの情報
Advanced
Jumperfee Configuration
CPUやメモリークロックなどのオーバークロック向けの設定項目
LAN Cable Status
LANの接続状況を表示
USB Configuration
USBのモード設定
CPU Configuration
拡張版SpeedStepやVTNXビットなど、CPUの機能設定
Chipset
North Bridge
メモリーのアクセスタイミングの設定など
South Bridge
PCI Expressの設定
Onboard Devices Contiguration
サウンド、LAN、シリアルポート、パラレルポートなどの設定
PCIPnP
IRQの設定など
Power
スタンバイのモード設定
APM Configuration
APMモードの起動設定など
Hardware Monitor
CPU温度や、ファンの回転数、ファン制御機能など
Boot
Boot Device Priority
APMモードの起動設定など
Boot Settings Configuration
起動時のオプション設定
Security
パスワード設定
Tools
BIOS更新ツールなどの呼び出し
Exit
変更内容の保存、デフォルト設定などの呼び出し
Award BIOS
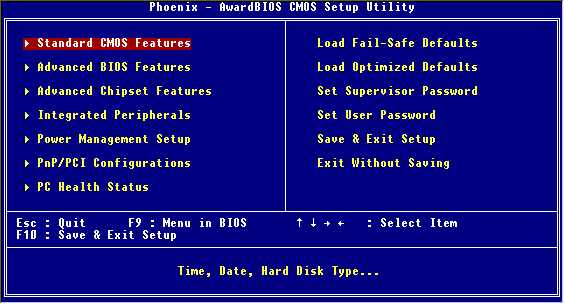
Standard CMOS Features
日付、時刻、FDDの設定、IDEハードディスクのモード設定
Advanced BIOS Features
起動デバイスの優先順位設定や起動時のオプション設定
Advanced Chipset Features
HyperTransportやビデオ機能についての設定など
DRAM Configuration
メモリのクロックやアクセスタイミングなど
Integrated Peripherals
サウンド、LAN、シリアルポート、パラレルポートなどの設定
Power Management Setup
スタンバイのモードやレジューム方法、アラームの設定など
PnP/PCI Congiturations
IRQの設定
PC Health Status
CPU温度やファンの回転数、ファンの制御機能の設定など
MB intelligent Tweaaker(M.I.T.)
CPU、PCI Expressのクロックや動作電圧など、オーバークロック向けの設定(GIGA-BYTE独自メニュー)
Load Fail-Sage Defaults
安全な設定の呼び出し
Load Optimaized Defaults
メーカーが最適化した標準設定の呼び出し
Set Supervisor Passwoed
スーパーバイザー用パスワードの設定
Set User Password
ユーザー用パスワードの設定
Save & Exit Setup
変更内容を保存して終了
Exit Without Saving
変更内容を保存せずに終了
以上のように「Award」と「AMI」では階層構造に違いがありますが、性能や機能などに違いはありません
BIOSの種類でマザーボードを選ぶ人はまずいないと思います。BIOSが異なっていても操作するうちに慣れると思うので上の階層構造を参考にして見てください。
3.BIOSセッティング実践
では、BIOSの最適設定をしていきます。
HDDのモード設定
現在主流のHDDインターフェースはSerial ATAです。このSerial ATAには、「IDE」と「AHCI」の2種類の動作モードがあります。
「IDE」モードは、従来のIDEと互換性のあるモードで、これまでと同じIDEドライバが利用できます。一方「AHCI」はSerial ATAのための標準規格で、IDEよりランダムアクセス性能が高まります。Serial
ATA接続のHDDを使用しているのなら迷わず「AHCI」モードに設定するべきでしょう。
しかし、Windows XPには「AHCI」のドライバが標準装備されていないため、OSインストール時にドライバーの組み込みが必要不可欠になります。ドライバーはマザーボードに付属のCD-ROMやWebサイトにあります。
Bootデバイス設定
PCの起動時にFDDやCD-ROMなどのドライブがHDDより先にボートされるよな設定では、FDDやCD-ROMにアクセスするため余計な時間がかかってしまいます。そこで、「Boot
Device」の項目で、HDD以外すべてのドライブをブートデバイスから外してしまいます。
これによってHDDが最初に呼び出されるので、PC起動速度が向上します。もしCDブートする必要が発生したらBIOSで設定を元に戻せばよいのです。
Core 2 Duo用のCPU設定
Core 2 Duoの省電力製を100%発揮させるためには拡張版Speed Step(EIST)とEnhanced Halt State(C1E)を設定する必要があります。
「Award」では「Advanced」-「CPU Configuration」、「AMI」では「Advanced BIOS Features」に各設定項目があります。EISTについては、さらにWindows上の「電源オプション」で、「最小の電源管理」を選択して初めて有効になる設定です。
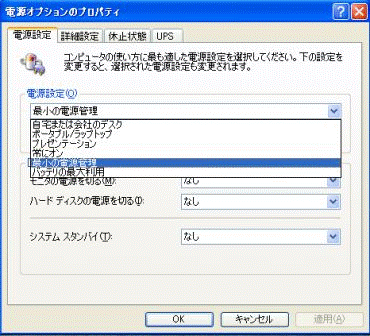
ファンの制御
ファンの回転数を必要最小限に設定することで驚くほどのの静音化につながります。
設定方法はマザーボードによって設定項目がまちまちなため、各マニュアルを参照してほしいと思います。
例としてASUSのP5BDeluxeの設定を説明します。
BIOS設定の「Power」-「Hardware Monitor」で、「Chassis Q-Fan Control」を有効にし、「CPU Fan
Profile」を「Silent」に設定します。
メモリ設定
メモリに関するBIOS設定項目はクロック周波数、駆動電圧、アクセスタイミングなどがあります。ここでバルク品などのメモリを使用している場合、メモリのSPDというチップにメーカー名の記載がされていないと、意図的に遅い設定になっている場合があります。こうした場合、手動でメモリのクロック周波数などを変更する必要があります。
実際の設定値とSPDの設定値の比較をする場合フリーソフトの「CPU-Z」がお勧めです。
「SPD」の画面にはSPDの設定内容が、「Memory」にはBIOSが実際に設定した内容が表示されます。
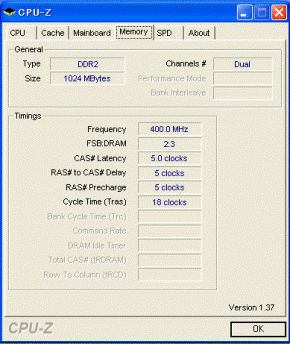
4.トラブル解決
最後にBIOSの設定に失敗し、起動しなくなった場合の解決策を説明していきます。
CMOSクリア
最も一般的なBIOSのトラブル解決策がCMOSをクリアすることです。オーバークロックや設定のミスで動かなくなったときCMOSをクリアすることでほとんどの場合、元に戻すことが出来ます。
CMOSクリア方法
1.電源ケーブルを抜く
2.CMOSクリア用のジャンパー設定を変更
3.20秒ほど待つ
4.ジャンパ設定を元に戻す
以上で元の設定に戻ります。
ジャンパ設定がよくわからない場合はマザーボード上の電池を抜く方法があります。
1.電源ケーブルを抜く
2.マザーボードの電池を抜く
3.20秒ほど待つ
4.電池を元に戻す

それでも解決しない場合、BIOSをリカバリーします。
リカバリー方法は各マザーボードによって違います。今回代表的な三種類について紹介します。
メーカー |
対策 |
GIGA-GYTE |
Dual BIOS BIOSが二つあり、片方が駄目になってももう片方を呼び出しリカバリー出来ます |
ECS |
BIOS ROMの上に「Top Hat Flash」という別のROMをかぶせてリカバリーします。 |
ASUS |
「CrashFree BIOS」というソフト的に復旧します |
HOMEへ戻る