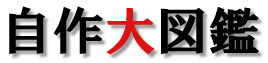IO-DATAのHDC2を大容量HDDに交換してみた
Home>>実験室>>第十五回
HDC2のHDD換装
HDC2シリーズとは
IO-DATAから発売されているミラーリング対応の外付けHDDのこと。
ミラーリングとは2台以上のHDDに同じデータを同時に書き込むことでを言います。
一方のHDDが破損した場合でもデータを復元することが容易にできる長所があり、大切なデータのバックアップにか欠かせません。
今使っているのは初期のころに購入したので容量が500GBのHDDが2台搭載されている外付けHDDになります。
ミラーリングで利用しているので容量が500GBとなり、少々容量不足になってしまいました。

先日ミラーリングしている片方のHDDが故障した為、大容量(と言っても1TBですが)のHDDに換装してみることにしました。
1TBのHDDに交換
故障したHDDと同じ容量のHDDと交換する場合、基本的にHDDを入れ替えるだけでリビルドされ、データがミラーリングされます。
ところが、今回は容量をアップするので、単純にリビルドしただけでは500GBとしてパーティションが構築されてしまいます。
そこで、いったんデータを別の場所に退避し、HDDを2台とも交換した後データを再び戻すという手順を踏みます。
HDDの交換はいたって簡単。
HDC2の上部カバーのネジをドライバーやコインのようなもので取り外します。

上部カバーを外したら、HDDを上に引っ張るだけで抜けるので新しいHDDに交換します。

電源を入れ、ミラーリングモードに設定すれば換装は完了です。
HDDのパーティション設定
新しくミラーリングを構築したHDDはパーティションも構築されていない為、そのままPCに接続しても認識しません。
まず、Windowsの「スタート」⇒「コンピュータ」を右クリックし、表示されるメニューの中にある「管理」をクリックします。
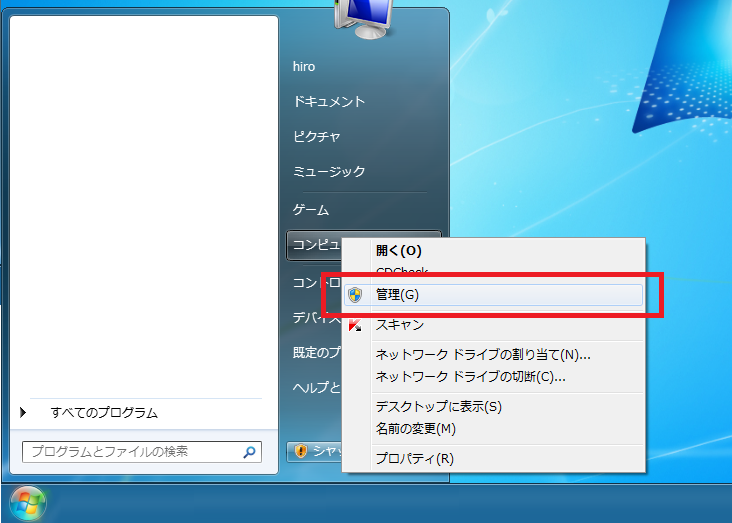
「コンピュータの管理」というウィンドウが現れるので、左の「記憶域」⇒「ディスクの管理」をクリックします。
下の画像のように接続されているドライブの一覧が表示されるのでその中から「不明 − 初期化されていません」と書かれたドライブを探しましょう。
見つかったら、「ディスク」と書かれた部分を右クリックし、メニューの「ディスクの初期化」をクリックします。
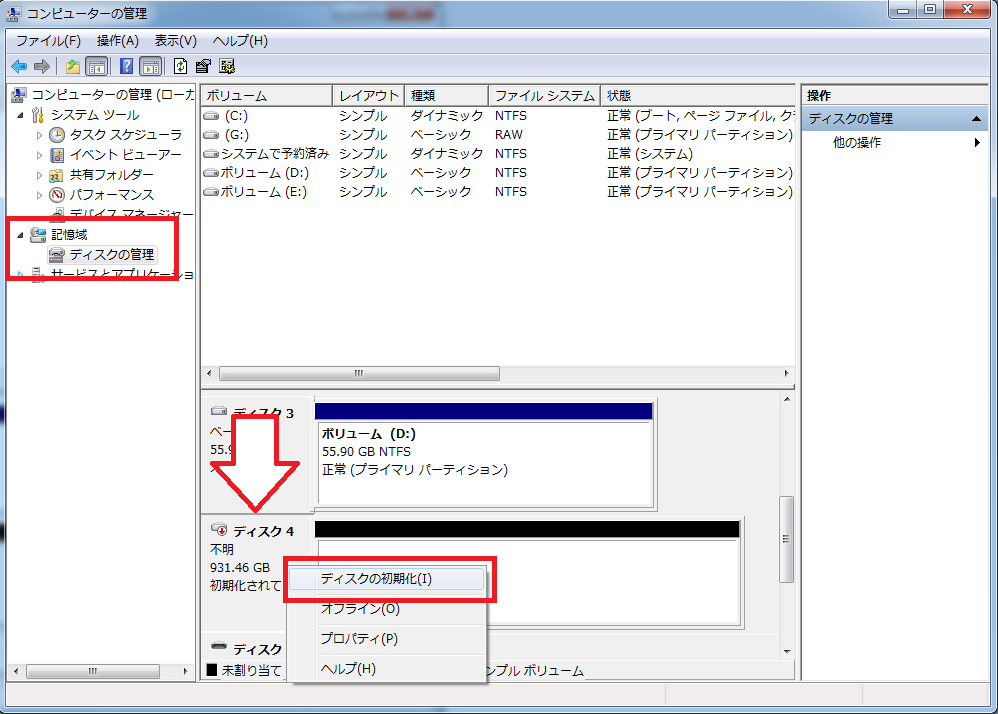
「ディスクの初期化」ウィンドウが表示されるので、パーティションスタイルを選択します。
注意書きの通り、2TB以下ならMBRを、2TBを超える場合はGPTを選択します。
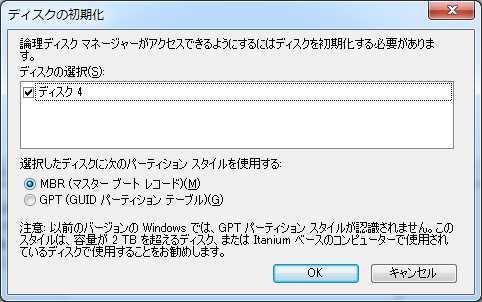
ディスクが初期化されると、「オンライン」と表記が変わるはずです。
続いて、「未割り当て」と書かれた部分を右クリックし、「新しいシンプルボリューム」を選択してください。
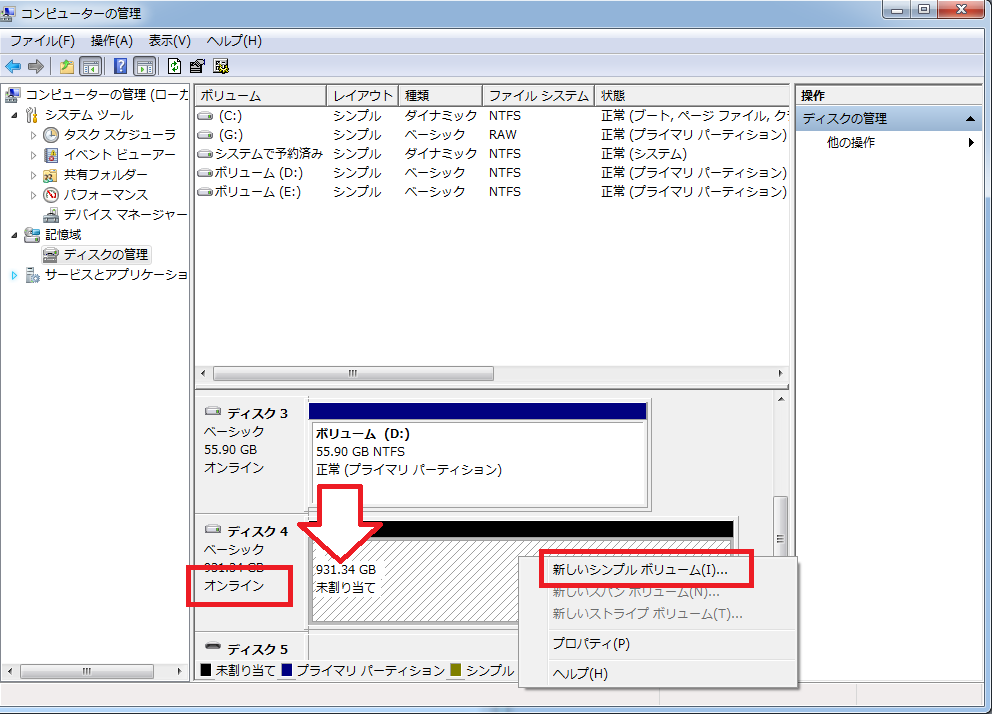
新しいシンプルボリュームウィザードが表示されます。
そのまま「次へ」をクリックしましょう。
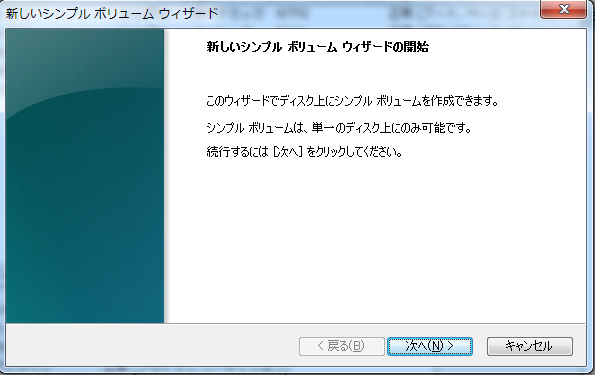
ボリュームサイズを指定します。
これは、HDDを複数のパーティションに分けて利用する場合、サイズを指定します。
パーティションを分割しないのでしたら、ボリュームサイズを最大に指定し、「次へ」をクリックします。
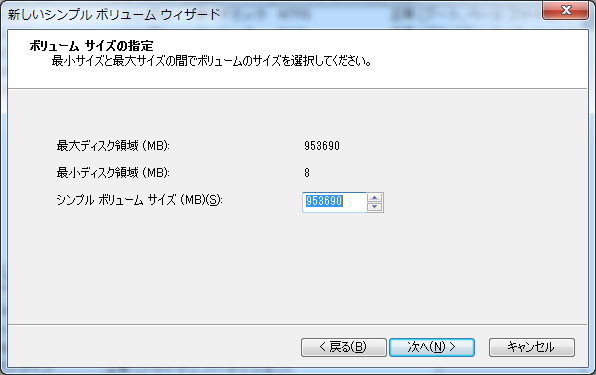
ドライブ文字の割り当てになります。
適当なドライブに割り当てし、「次へ」をクリックしましょう。
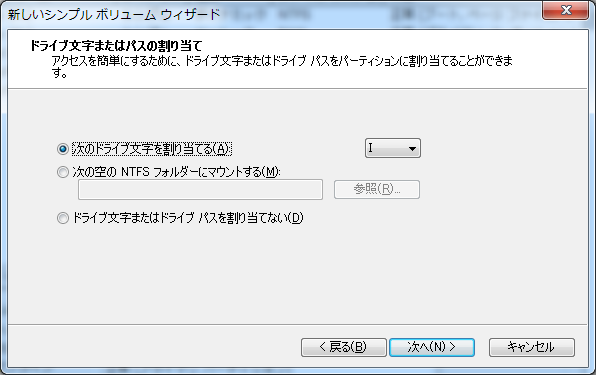
最後にパーティションのフォーマットになります。
ファイルシステムは「NTFS」フォーマットは「クイックフォーマット」で問題ないでしょう。
「次へ」をクリックするとフォーマットが開始されます。
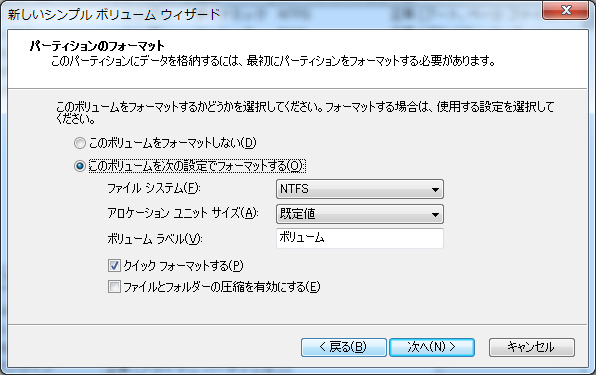
無事に設定が終了すると、完了画面が表示されます。
これでHDDにアクセスできるようになったはずなので、退避させておいたデータを戻しておきましょう。
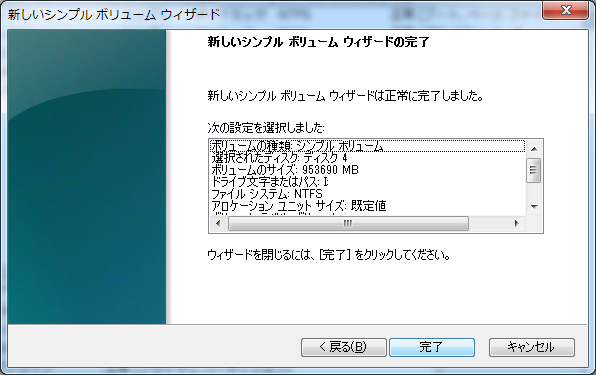
以上で大容量HDDへの換装は完了です。
HOMEへ戻る