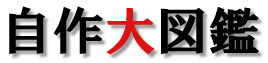液晶保護フィルムの貼り方のコツ
Home>>実験室>>第十回
ipad2に液晶保護フィルムを貼ってみた
液晶保護フィルムの紹介
ipad2を買ったので液晶保護フィルムを貼ってみる事にしました。
ipadに限らず液晶を傷から守る保護フィルムは携帯やデジカメでお馴染み。多くの方が一度は使っているのではないでしょうか?
ところが、この液晶フィルムは一度ゴミや空気が入ってしまうと液晶が汚らしく、見るに堪えない仕上がりになってしまいます。
基本的に、このようなフィルムは貼り直せば貼り直すほど汚くなります。貼り直す時の静電気で、周りのほこりがフィルムに付いてしまうからです。
自作パソコンに直接関係ないのですが折角なので液晶フィルムを綺麗に貼るためのちょっとしたコツを紹介します。
本来はipadの購入直後に貼った方が気泡やほこりが入らずに綺麗に仕上がるのですが、1週間ほどそのまま使用してしまったので綺麗に貼れるか心配です。
今回保護フィルムに選んだのがSimplism iPad 2 液晶保護フィルム
。価格は1900円位しました。ネットだともう少し安く買えます。
ipadは液晶に光沢があり、目が疲れやすいので、光沢のない艶消しタイプのフィルムを選択しました。
このフィルムはバブルレスで、空気が逃げやすい加工がされているフィルムのようです。そのため他の製品より割高。
全く使用していないipadなら通常のフィルムでも大丈夫だとは思いますが、使ってしまったので綺麗に仕上げるためにバブルレスを選びました。
中身はこんな感じ↓。貼り方の説明書、フィルム、クリーニングクロスとほこり取り用のシートそれに名刺サイズの厚紙(フィルムの空気を追い出すときに使う)
液晶保護フィルムの貼りつけ
貼る前のipadはこちら↓タッチパネルなので指紋とほこりだらけorz まずはクリーニングクロスで指紋を綺麗に拭き取ります。
指紋を綺麗に拭き取りました↓ 目で見て指紋が無くなっていればOK。この時、ほこりが漂っているような部屋で作業する事はNG。
ほこりが舞っている時は、部屋を一時間くらい閉め切っておけば、ほこりはある程度落ち着きます。
ほこりを完全に払い、すぐにフィルムを取り付けます。
フィルムを貼る時は下の図のように粘着保護シートを少しだけはがし、ipadの角に合わせて貼りつけます(粘着保護シートを完全に取ってしまわないように)。
ほこりが入ると気泡になってしまうので、出来るだけ素早く、しかも一発で位置が合うように貼り付けます。
初めの位置決めに失敗すると貼り直す事になり、綺麗に貼れなくなります。
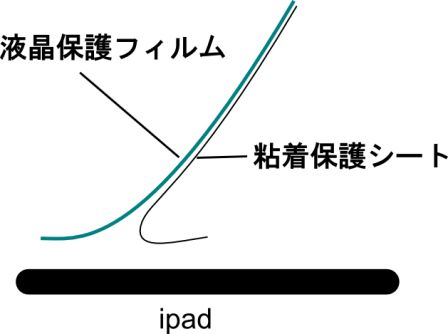
位置決めが出来たら、保護フィルムに空気が入らないように液晶を確認しながら、貼っていきます。
粘着保護シートをはがしながら保護フィルムを液晶の上に乗せていくイメージで作業するとやり易いと思います。
気泡は、液晶の端に出来るモノに関しては修正が可能なのであまり神経質になる必要はないと思います。
このように空気が入る事がありますがこの程度なら大丈夫!
残った気泡は厚紙などで、外に追い出していきます。今回使った保護シートはバブルレスなので、フィルムの表面から空気が抜けて行きました。
完成!全く空気やほこりが入らずに出来ました。艶消しなので背景が反射せずに見やすく、指紋も目立ちません。
液晶保護フィルムはカメラや液晶ディスプレイ、携帯等色々なところで使う機会があると思います。
綺麗に貼るコツは何度も言うように”ほこり”を極力避ける事と、一発で貼る事です。
 |
 |
|
| Simplism iPad 2 液晶保護フィルム 光沢 |
Simplism iPad 2 液晶保護フィルム 非光沢 |