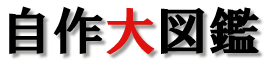パソコンデータの移動方法
Home>>特集>>パソコンデータの移動
データ移動
旧パソコンデータを新しいパソコンに移動させる
新しいパソコンに古いパソコンのデータを載せ代える必要があります。
代表的なデータはブラウザのお気に入りや、メールのデータです。その他にも、個人的に使用しているコンテンツや、個人データを移動させる事が必要になります。
ここでは、OSはWindows、メールソフトはOutlook Express、ブラウザはInternet Exprolerを例にして話を進めていきます。
- メール履歴のバックアップと復元
- アドレス帳のバックアップと復元
- メールアカウント情報のバックアップと復元
- お気に入りのバックアップと復元
- Cookieのバックアップと復元
- IMEユーザ辞書のバックアップと復元
データ移動手順
- 旧パソコンの個人データをバックアップ
- 新しいパソコンのハードディスクのパーティションを作成し、フォーマット
- 新しいパソコンにOSをインストール
- インターネット設定
- (インターネット経由で)Windows Updateを行う
- マザーボードや、ビデオカードなどの各種ドライバをインストール
- 必要な各種ソフトウェアをインストール(ウイルス対策ソフトなど)
- バックアップした旧データを新しいパソコンに移動
データ移動するメディア
おすすめ度★
- 外付けHDD
データ転送速度や容量、データ書き換えなどの点で一番お勧めのメディアです
★★★★★ - DVD-R/RW
バックアップメディアとして最適です
★★★★ - CD-R/RW
DVDと比べると容量不足です。単位容量あたりのメディア価格も割高です。
★★★ - フラッシュメモリ
比較的容量の少ないデータ移動に向いています
★★★★★ - MO
現在はあまり使われなくなりました
★ - FDD
容量的に不十分です
★
代表的な移動データ
- メール履歴
- アドレス帳
- アカウント情報(ログインIDなど)
- ブラウザのお気に入り
- Cookie
- IMEのユーザ辞書
- その他データファイル
- アプリケーションが独自のフォルダに保存しているデータ
メール履歴のバックアップと復元
Outlook Expressのメール履歴は、すべて「保存フォルダ」と呼ばれるフォルダに独自の形式のファイル(拡張子dbx)として保存されています。 Outlook Expressの保存フォルダの場所は、次のようにして確認することができます。
- Outlook Expressを起動する。
- [ツール]→[オプション]を選択する。
- [メンテナンス]タブを選択する。
- [保存フォルダ]ボタンを押す。
- 保存フォルダのパスが表示される。
メールデータをバックアップするには、保存フォルダの中身をそっくりそのまま保存します。
メールデータの復元は、次のようにして行います。
- Outlook Expressを起動する。
- [ファイル]→[インポート]→[メッセージ]を選択する。
- メールデータをバックアップしたときに使用していたメールソフトを選択し、[次へ]ボタンを押します。
- [参照]ボタンを押して、バックアップしたメールデータの場所を選択します (Outlook Express 6のメールデータをOutlook Express 6でインポートするときは、「ストアディレクトリからメールをインポートする」を選択したのちに、同様の操作を行ってください)。
- [すべてのフォルダ]を選択して、[OK]ボタンを押します。
- [完了]ボタンを押します。
アドレス帳のバックアップと復元
アドレス帳データのバックアップは、次のようにして行います。
- Outlook Expressを起動する。
- [ツール]→[アドレス帳]を選択する。
- [ファイル]→[エクスポート]→[アドレス帳]を選択する。
- ファイル名をつけてアドレス帳データ(拡張子wab)を保存する。
復元の手順は以下のとおりです。
- Outlook Expressを起動する。
- [ツール]→[アドレス帳]を選択する。
- [ファイル]→[インポート]→[アドレス帳]を選択する。
- アドレス帳データ(拡張子wab)を開く。
メールアカウント情報のバックアップと復元
アカウント情報のバックアップは、次のようにして行います。
- Outlook Expressを起動する。
- [ツール]→[アカウント]を選択する。
- [メール]タブをクリックする。
- アカウントを選択し、[エクスポート]ボタンをクリックする。
- ファイル名をつけてアカウント情報(拡張子iaf)を保存する。
復元の手順は以下のとおりです。
- Outlook Expressを起動する。
- [ツール]→[アカウント]を選択する。
- [メール]タブをクリックする。
- [インポート]ボタンをクリックする。
- アカウント情報(拡張子iaf)を開く。
お気に入りのバックアップと復元
お気に入りのバックアップは、次のようにして行います。
- Internet Exprolerを起動する。
- [ファイル]→[インポートおよびエクスポート]を選択する。
- [次へ]ボタンをクリックする。
- [お気に入りのエクスポート]ボタンをクリックする。
- エクスポート元のフォルダ(通常ではFavoritesフォルダ)を選択し、[次へ]ボタンをクリックする。
- [ファイルまたはアドレスにエクスポートする]を選択し、入力フォームの中に「保存先のフォルダのパス\bookmark.htm」を入力し、[次へ]ボタンをクリックする。
- [完了]ボタンをクリックする。
復元の手順は以下のとおりです。
- Internet Exprolerを起動する。
- [ファイル]→[インポートおよびエクスポート]を選択する。
- [次へ]ボタンをクリックする。
- [お気に入りのインポート]ボタンをクリックする。
- [ファイルまたはアドレスにインポートする]を選択し、入力フォームの中に「(保存しているフォルダのパス)\bookmark.htm」を入力し、[次へ]ボタンをクリックする。
- インポート先のフォルダ(通常ではFavoritesフォルダ)を選択し、[次へ]ボタンをクリックする。
- [完了]ボタンをクリックする。
なお、Favoritesフォルダの場所は
- Windows 2000/XPの場合は、「C:\Documents and Settings\ユーザ名\Favorites」
- Windows 98/Meの場合は、「C:\Windows\Favorites」
です。
Cookieのバックアップと復元
Cookieのバックアップは、次のようにして行います。
- Internet Exprolerを起動する。
- [ファイル]→[インポートおよびエクスポート]を選択する。
- [次へ]ボタンをクリックする。
- [Cookieのエクスポート]ボタンをクリックする。
- [ファイルまたはアドレスにエクスポートする]を選択し、入力フォームの中に「保存先のフォルダのパス\cookies.txt」を入力し、[次へ]ボタンをクリックする。
- [完了]ボタンをクリックする。
復元の手順は以下のとおりです。
- Internet Exprolerを起動する。
- [ファイル]→[インポートおよびエクスポート]を選択する。
- [次へ]ボタンをクリックする。
- [Cookieのインポート]ボタンをクリックする。
- [ファイルまたはアドレスにインポートする]を選択し、入力フォームの中に「(保存しているのフォルダのパス)\cookies.txt」を入力し、[次へ]ボタンをクリックする。
- [完了]ボタンをクリックする。
CookieファイルはCookiesフォルダに保存されています。Cookiesフォルダの場所は、
- Windows 2000/XPの場合は、「C:\Documents and Settings\ユーザ名\Cookies」
- Windows 98/Meの場合は、「C:\Windows\Cookies」
です。
IMEユーザ辞書のバックアップと復元
IMEユーザ辞書のバックアップは、次のようにして行います。
- IME辞書ツールを起動する。
- [単語の一覧]タブをクリックする。
- [ツール]→[一覧の出力]を選択する。
- output1.txtを保存する。
- [終了]ボタンを押す。
- [用例の一覧]タブをクリックする。
- [ツール]→[一覧の出力]を選択する。
- output2.txtを保存する。
- [終了]ボタンを押す。
復元の手順は以下のとおりです。
- IME辞書ツールを起動する。
- [単語の一覧]タブをクリックする。
- [ツール]→[テキストファイルからの登録]を選択する。
- (バックアップ時に作成した)output1.txtを開く。
- [終了]ボタンを押す。
- [用例の一覧]タブをクリックする。
- [ツール]→[テキストファイルからの登録]を選択する。
- (バックアップ時に作成した)output2.txtを開く。
- [終了]ボタンを押す。
HOMEへ戻る
Copyright (C) 2006 Hiroaki Hasimoto All right reserved.