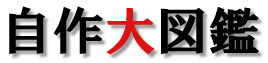LANDISK 「HDL2-A2.0」レビュー
Home>>製品レビュー>>LANDISK 「HDL2-A2.0」レビュー
HDL2-A2.0
ネットワークHDD NASを導入してみました。
|
|
データのバックアップや外出先から家の記憶装置にアクセスしたいと思いNASを購入してみる事にしました。
RAIDのミラーリング機能があるのでデータの信頼性も高いことが特徴です。
(もちろんバックアップは必要です。)
そんな訳で、NASのセットアップ手順を踏まえレビューしてみる事にしました。
製品外観
後ろ側
各インターフェイスと冷却用のファンが見えます。
アダプターコネクタ
LAN
USB端子×2

HDDの換装
HDD換装などの際は本体上部のパネルを開いてメンテナンスします。
手で開封出来るのでドライバーは不要です。

HDDの取り出し
HDDも手で引き出すだけで取り外すことが可能です。

アタッチメントの取り外し
HDDのアタッチメントはさすがにドライバーを使う必要がありました。

↓
本体のセットアップ
早速NASのセットアップをしてみましょう。
その前に、NASを利用するには複数のLANポートが備わっているルーター
か、ハブポート
が必要です。
ない場合は買いそろえる必要があります。
まず、ネットワークドライブのセットアップはLANケーブルから接続します。
LANを繋いでいない状態で電源が入ってしまうと、正しくネットワークに接続できない可能性がある為です。
LANがしっかり挿入されていることを確認したらLANDISKの電源ボタンを押して起動しましょう。
以上で本体のセットは完了です。
続いてLANDISKの設定に移ります。

LANDISKの設定
LANDISKは接続しただけでは使えません。
この点が外付けHDDと比べて敷居が高い部分ですが、基本的にIPアドレスを調べて接続するだけなので簡単です。
まず、付属のCD又は公式サイトから「MagicalFinder」をダウンロードして起動させましょう。
このソフトはLANDISKのIPアドレスを調べるだけのソフトです。
起動すると自動的にLANDISKの「IPアドレス」、「MACアドレス」、「デバイス名」が検索されます。
LANDISKの初期状態では、IPアドレスは自動で割り振られた値が設定されています。
このままだと、例えば停電で再起動したときにIPアドレスが変わってしまう可能性があります。
そこで、赤枠で囲った「IP設定」をクリックし、IPアドレスを指定することをお勧めします。

パスワードを求められる画面が表示されます。
初期設定ではパスワードは設定されていませんので、そのまま「OK」ボタンをクリックしてください。
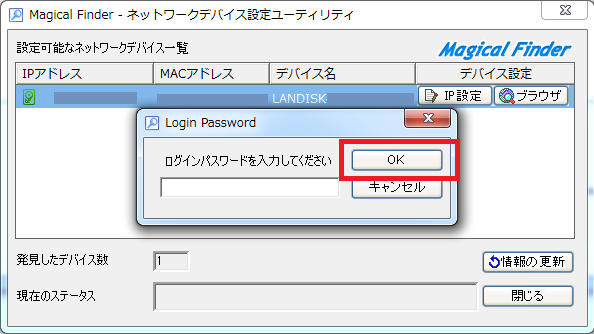
「IPアドレスの設定」画面が表示されます。
下の画像のように、「次のIPアドレスを使う」にチェックを入れましょう。
IPアドレスは変更することも出来ますが、特に変更する必要もないのでそのままにしてください。
良く分からずに操作するとトラブルの原因になってしまいます。
設定が終わったら「OK」ボタンをクリックしましょう。
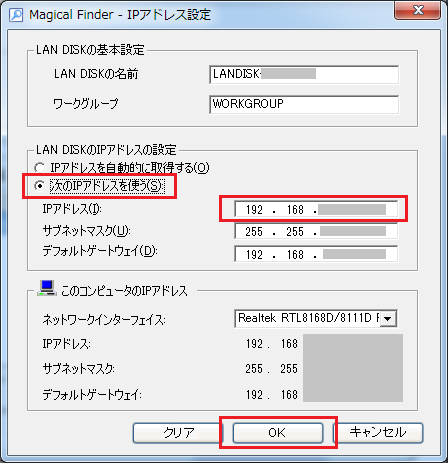
最初の画面に戻ってきました。
実はこれでLANDISKが利用できる状態になったのですが、パスワードなどの設定が終わっていません。
LANDISK本体の設定をしましょう。
ブラウザにIPアドレスを入力するか、下記の赤枠の
「ブラウザ」をクリックしてください。

ブラウザが起動し、LAN DISKのログオン画面が表示されます。
まだパスワードの設定をしていないので、そのまま「ログオン」をクリックしましょう。
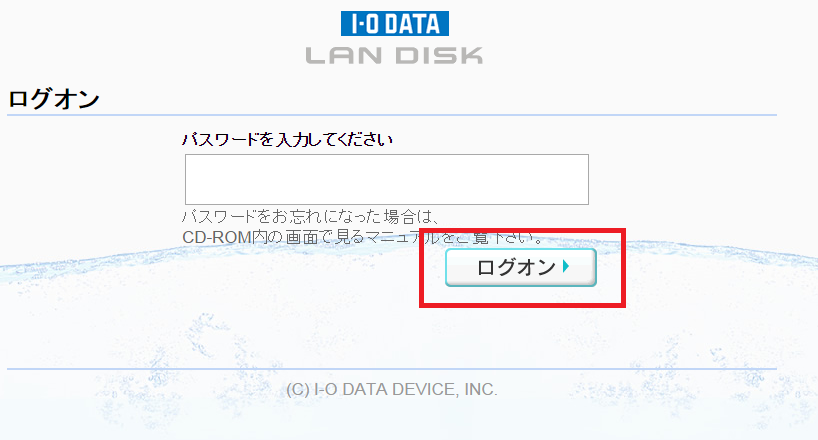
設定画面が表示されました。
一番左の「初めての設定」をクリックしてください。
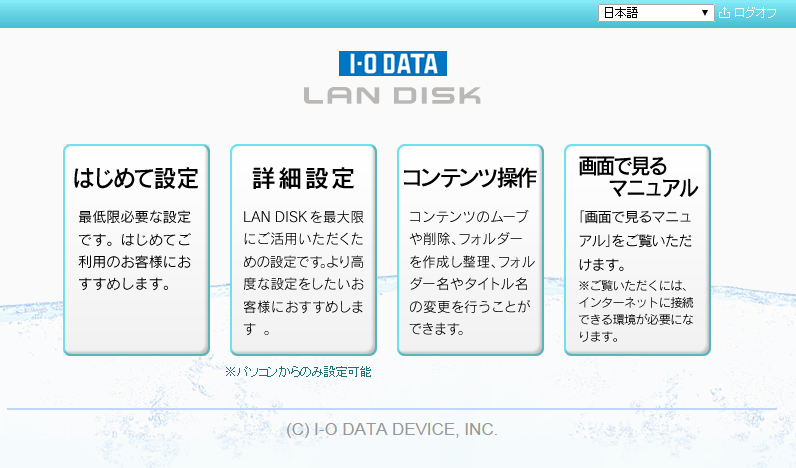
LANDISKの名前を決めます。
アクセスする時に必要になるので、出来るだけわかりやすく、忘れ難い名前にしてください。
入力したら「次へ」をクリックしましょう。
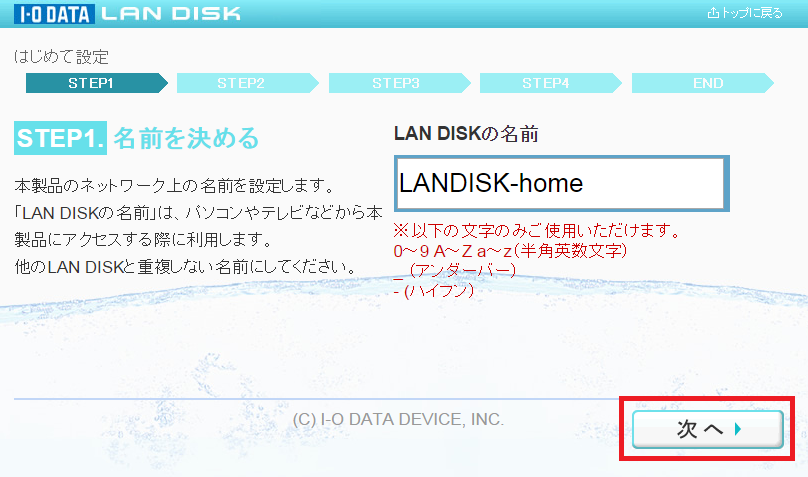
IPアドレスの設定画面が表示されました。
「手動で設定する」にチェックが入っていることを確認し、「次へ」ボタンをクリックしましょう。
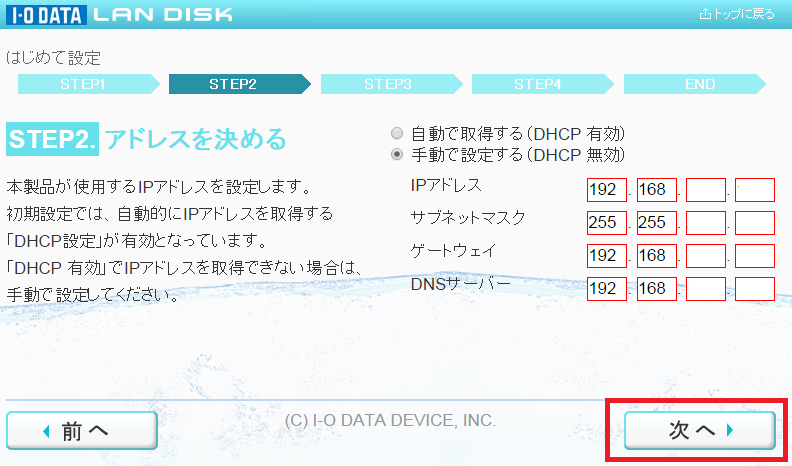
LANDISKの時刻の設定です。
サーバーと同期するに設定します。
省電力モードはテレビに接続しないなら有効に設定しておきましょう。
「次へ」をクリックします。
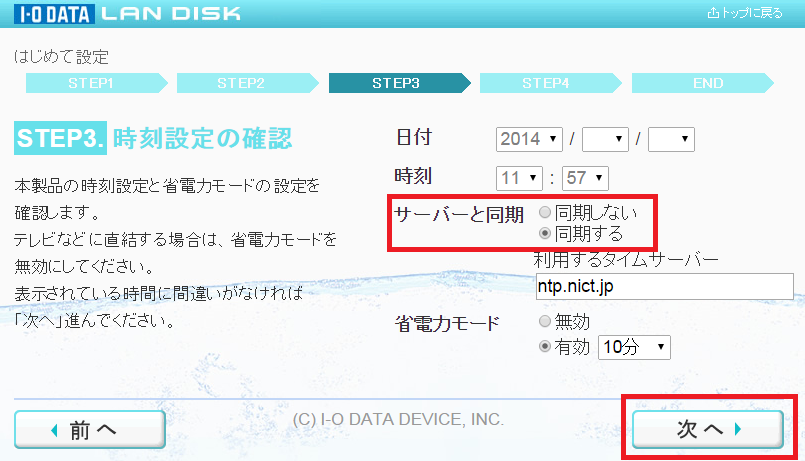
内容を確認し、「設定する」をクリックしましょう。
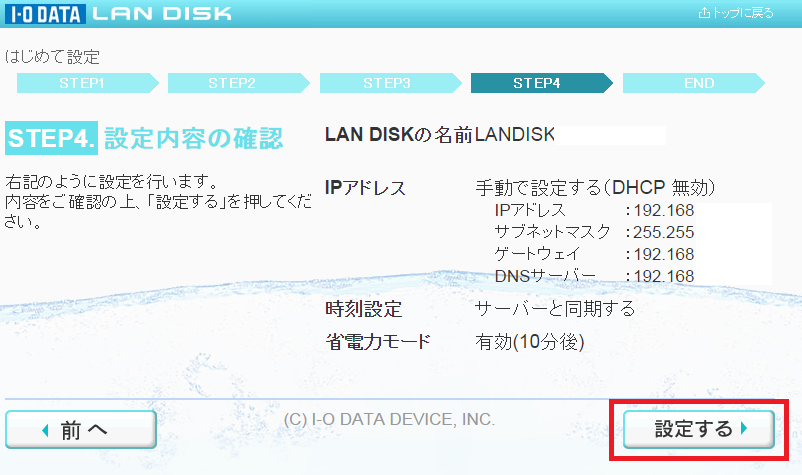
次に、パスワードの設定をします。
最初の設定画面を開き、「詳細設定」をクリックしましょう。
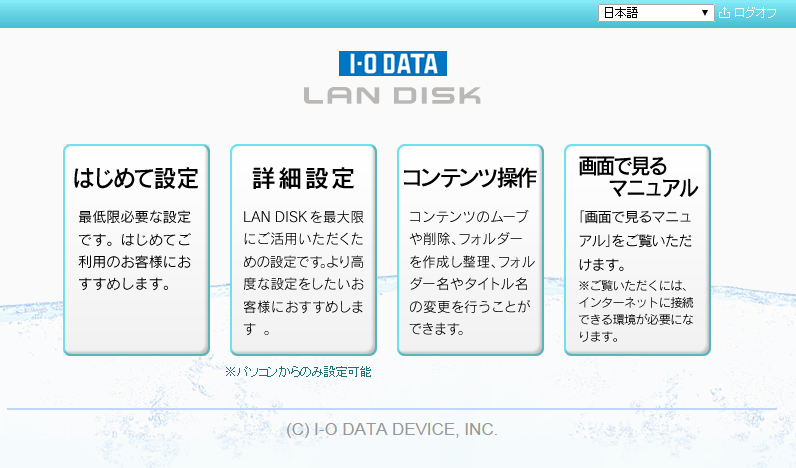
赤枠で囲った「システム」タブをクリック⇒「管理者パスワード」を選択します。
ここで管理者のパスワードを設定しましょう。
ちなみに、「現在のパスワード」は設定されていないので、空白のまま、新しいパスワードを設定してください。
終わったら「設定する」をクリックしましょう。
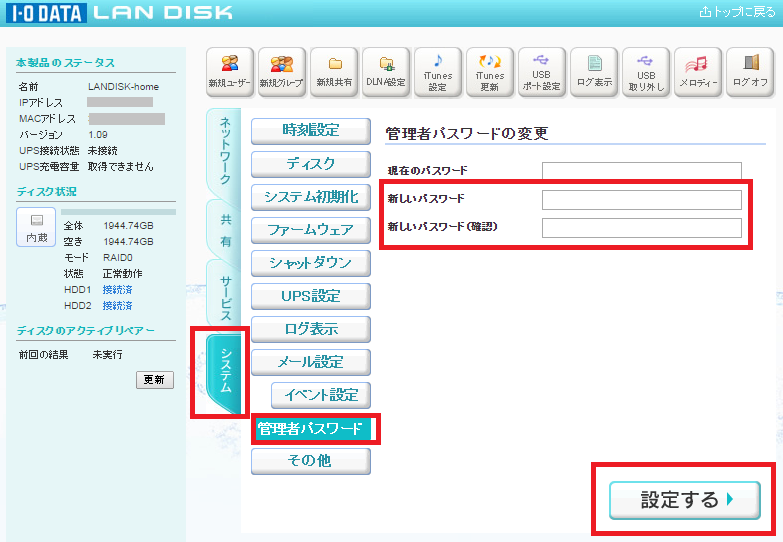
以上でLANDISKの最低限の設定は終わりました。
いよいよLANDISKにアクセスしてみましょう。
Windows7/8の場合は「エクスプローラーのアドレス欄」に
WindowsVistaの場合は「スタートメニューの検索の開始欄」に
「\\LANDISKの名前」を入力し、「ENTER」キーを押してください。
※LANDISKの名前は先ほど設定したLANDISKの名前を入力します。
↓Windows7の例
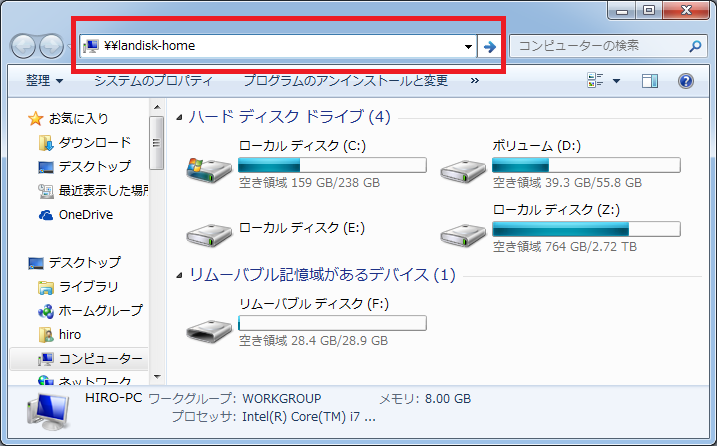
無事アクセスできると、「contents」や「disk」といったフォルダーが表示されます。
このフォルダーは通常のHDDと同じようにドラッグしたりコピーすることでデータをコピーしたり書き込むことができます。
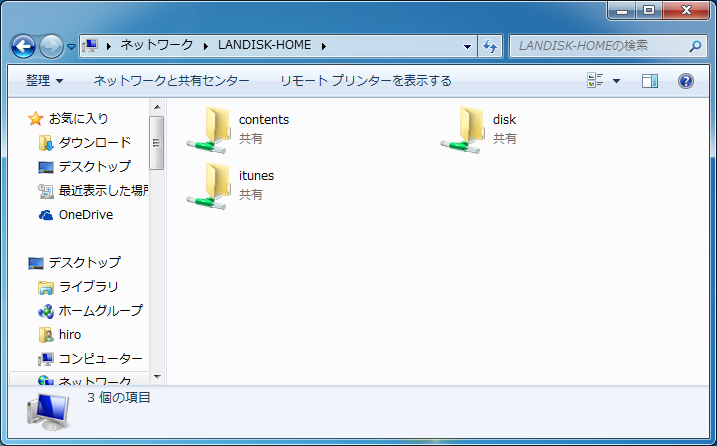
ただし、このままだとデータの内容が丸見えなので家族で一代のLANDISKは使い難いはず。
そこで、家族ごとにユーザー登録すれば閲覧制限できますし、専用のアプリを利用することで、ネットワークプリンターを構築することができるようになります。
もちろん外出先のPCやスマートフォンからLANDISKのデータにアクセスすることができるのでパーソナルクラウドとしても利用価値があります。
詳しく書くと一つのサイトが作れるほど多機能ですので、この他の機能については是非、購入して試してみるとよいでしょう。
私も機能が豊富なので使いこなせている訳ではありません。
使いこなせるようになったらこのサイトで順次公開していこうと思います。
HOMEへ戻る