先日NASのRAIDコントローラが故障してしまいデータにアクセスできなくなってしまいました。
目次
事の経緯
先日、会社から帰るとNASからピーピーピーというエラー音がなっていました。
よく見ると赤いランプが点滅し、非常にヤバイ状態であることがひと目でわかります。

当初、右側のランプが赤くなっていたので、片方のHDDに問題が発生したのかと思いました。
ところが、パソコンからNASにアクセスしても認識しません。どうやらNASのRAIDコントローラに何らかの異常が発生したものと思われます。
この時点でかなり絶望的。ただ、幸いなことに私のNASはバックアップ用だったため、オリジナルのデータは別の外付けHDDに入っていて問題ありません。
なので早速新しいNASを注文したのですが、この状態からデータを取り出せないものかと思い、復旧作業に取り掛かることにしました。
故障したNASからデータを救出する
今回、パソコンからNASをにアクセス出来ないことから、故障したのはNAS本体で、HDDに問題がある可能性は低いと思われます。
(HDDに問題があるとすればRAID1でミラーリングしているHDDが2代同時に故障した場合ですが、確率は低いでしょう。しかもNASの警告ランプがイレギュラーな点灯の仕方をしているため、NASの基盤が故障していると考えたほうが自然です。)
ということは、NASからHDDを取り出してパソコンから読み取ればデータを復元することができるはずです。
NASからHDDを取り出してパソコンに接続
使用しているNASは旧世代のLAN DISK(HDL2-A2.0)です。
電源を切って、アダプターを取り外した状態で分解します。

HDDを交換することが前提のNASなので、HDDの取り出しは簡単です。

HDDを取り出したらS-ATAケーブルでパソコンに接続します。
当然、パソコンの電源を切ってから繋げましょう。
今回はRAID1(ミラーリング)のHDDなので、片方だけ接続すればOK。

ちなみに、RAID0,RAID5はすべてのHDDをパソコンに接続します。
詳しくは「電源が入らない・繋がらない NASからデータを取り出す」参照
Ubuntuを使ってデータを取り出す
NASで利用しているフォーマット形式は、xfsという特殊形式で、WindowsにHDDを接続しても認識しません。
そこで、xfs形式のフォーマットを認識する、UbuntuのLiveCDからパソコンを起動する必要があります。
UbuntuのLiveCDを利用するときは、こちら↓で作り方と使い方を説明しています。
参照しながらUbuntuを立ち上げてください。
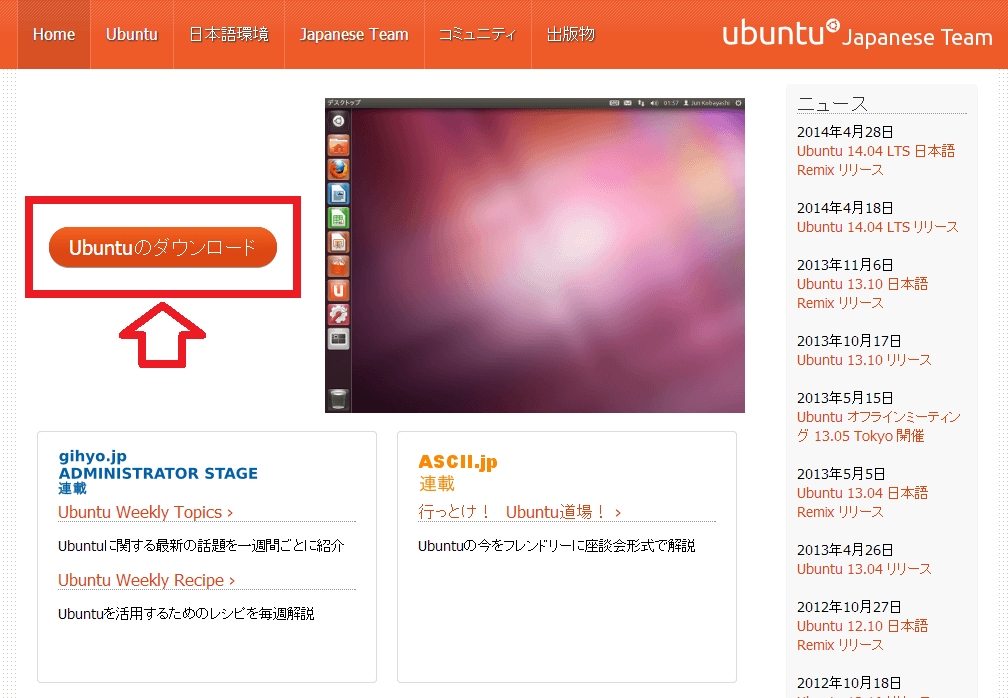
Ubuntuを起動させ、HDDからデータを取り出します。
接続したHDDはUbuntuが起動すると自動的にマウントされ、左側のガジェットにHDDアイコンが表示されます。
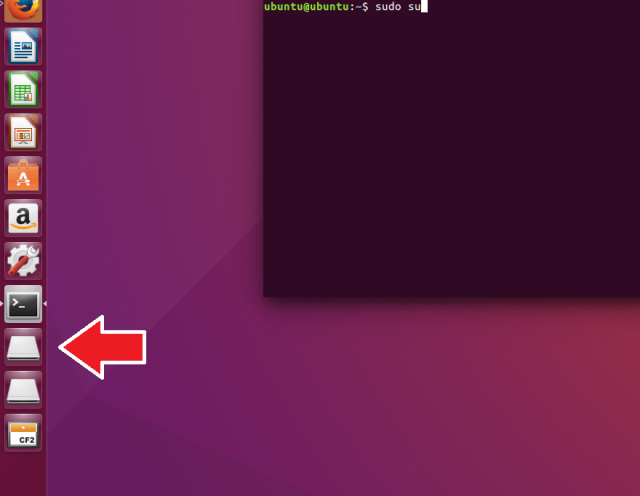
RAIDで構築していないNASのHDDなら、このままアクセスできます。ところが、RAIDを構築したHDDの場合、そのままではアクセスできません。
手動でRAIDをマウントさせる必要があるのです。
RAID1のHDDをマウントする
RAIDをマウントするにはUbuntuのターミナル(端末)から操作します。
Ubuntu左上のボタンをクリックし、入力ボックスに「ta」と入力。
アプリケーションの中から「端末」をクリックします。
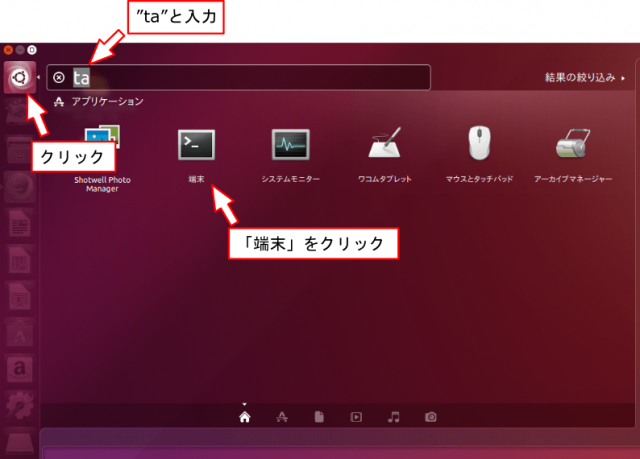
端末を開いたら、接続したHDDのパーティション構造を確認します。
もし、パーティション構造が確認できない場合、HDDに何らかの障害が発生している可能性があります。その場合、ミラーリングしているもう片方のHDDを調べてみましょう。
両方とも認識しない場合はデータ復旧できないので、専門の復旧業者に依頼することをおすすめします。
パーティションの確認には、GPartedを使います。
GPartedとはWindowsの「ディスクの管理」と同じような機能です。
端末を起動したら、まず「sudo su」と入力してEnterをクリック。
これで管理者権限になります。
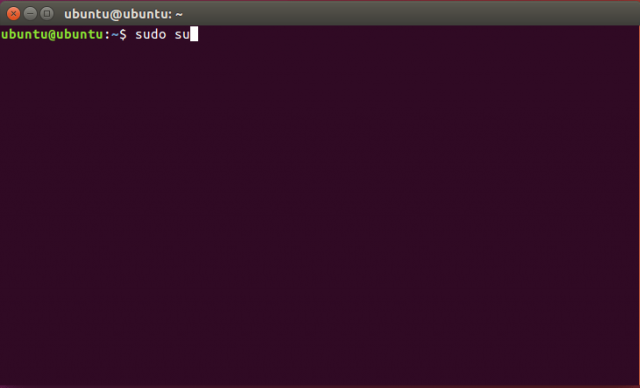
次に「gparted」と入力→Enterをクリックします。
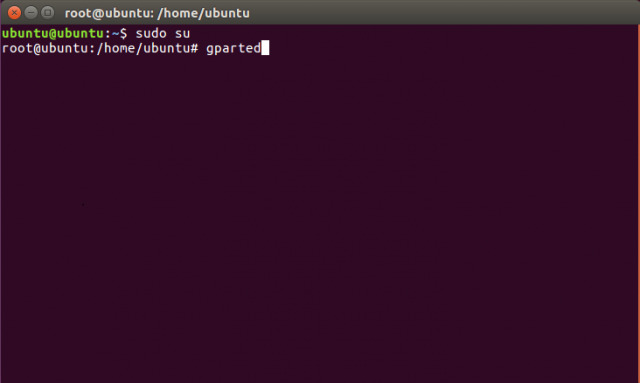
GPartedが開いたら、右上のプルダウンメニューから、NASから取り出したHDDを選択します。
HDD容量を手掛かりに特定します。
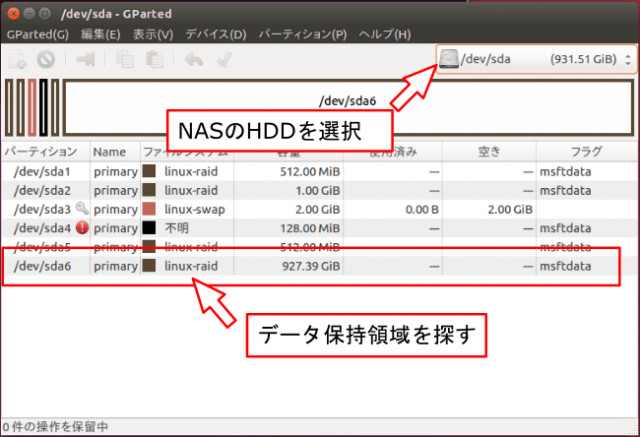
選択するとパーティションの一覧が表示されます。NASのパーティションはシステムやデータ領域など、6つ程のパーティションに分かれているのが普通です。
一番大きな容量をもつパーティションが、データ保持に利用しているパーティション領域です
この例では「/dev/sda6」がデータ保持領域です。
このパーティション名「/dev/sda6」をメモしておきましょう。
RAIDをマウントする
RAIDで構築したHDDをマウントするには、”mdadm”というプログラムを使います。
Ubuntuには入っていないソフトウェアなのでダウンロードします。
端末を起動し、「sudo su」で管理者になり、「apt install mdadm」と入力。
これで、自動的にソフトがダウンロード&インストールされます。
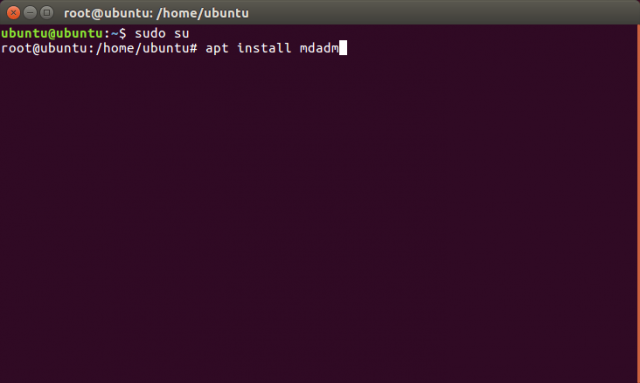
mdadmをを使ってRAIDデバイスとして認識させます。
「mdadm –assemple –run /dev/md0 /dev/sda6」と入力します。
最後の”/dev/sda6”はGPartedで調べたパーティション名で置き換えてください
![]()
mdadmでRAIDデバイスとして構築したので、HDDをマウントさせます。
このあたりの操作はWindowsユーザーには理解しにくい部分かと思います。
まずはデバイスをマウントするフォルダ(入れ物)を作ります。
適当な名前”/mnt/dev”で作成すればよいでしょう。
「mkdir /mnt/dev」と入力します。
![]()
フォルダ”/mnt/dev”にマウントします。誤操作を回避するため、読み込み専用モードでマウントしました。
読み込みはできますが、書き込みはできないモードです。
「mount -o ro /dev/md0 /mnt/dev」と入力します。
![]()
NASのデータにアクセス
画面上は何も変わりませんが、HDDがマウントされているはずです。
左のメニューからファイルアイコンをクリックしましょう。
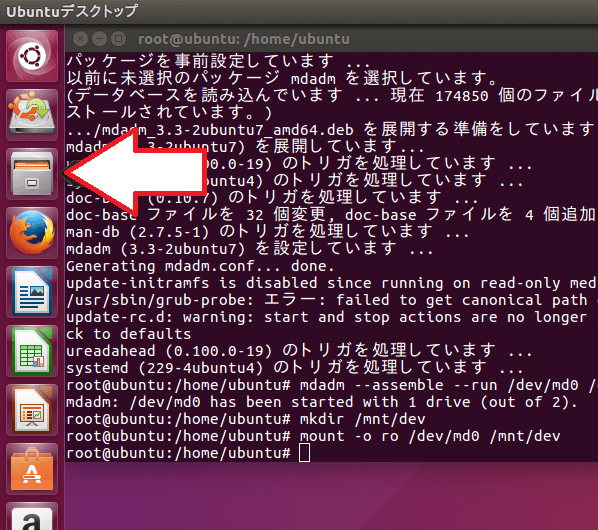
「コンピューター」を選択し、「mnt」→「dev」とフォルダをクリックしていきます。
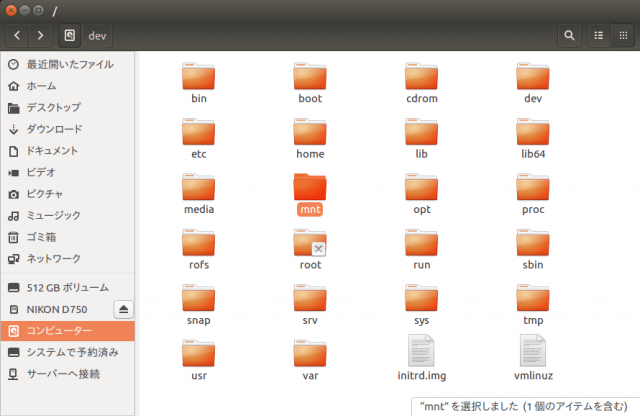
どうやらHDDは無傷だったようで、見覚えのあるフォルダ名が現れました。
ご覧の通り、NASのデータ領域にアクセスできています。
(完全にNASのRAIDボードが壊れたことが原因です。)
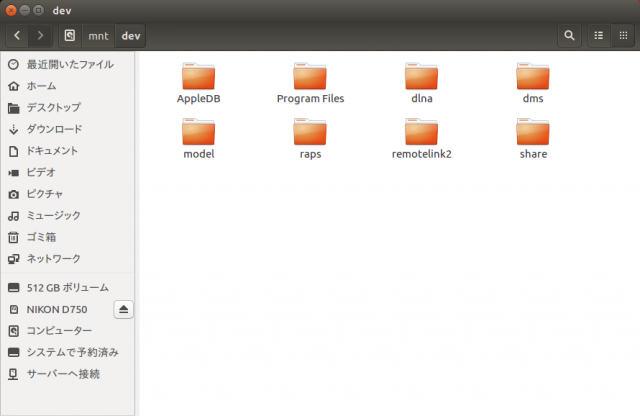
あとは適当な外付けHDDを用意し、データをコピーすればOK
データのコピーはWindowsと同じようにファイルをドラッグ&ドロップすればコピーされます。
寄付・開発支援について
コンテンツのデータ復旧を実証する機材は基本的に個人で調達して記事を書いております。
記事がお役に立ちましたら、ブログ運営をサポートしていただけると大変助かります。是非ともご協力いただけたら幸いでございます。
http://amzn.asia/bwi5rDi
P.S.
サポートしてくださった皆様、こちらからメッセージが送信できませんので、この場をお借りしてお礼いたします。
ご購入下さった製品はコンテンツ運営の為、大切に使わせていただきます。
ご支援、本当にありがとうございます。
関連記事
バックアップのススメ
パソコンやスマホのデータは意外と簡単に消えてしまうので、可能な限りバックアップを取ることが重要です。
バックアップさえとっていれば、衝撃や水濡れなどで重篤なシステム障害になってしまっても簡単にデータを取り戻すことができます。
私は、![]() PCデータバックアップソフトを使い、データは2か所に保管するようにしています。さらに、定期的に手動でバックアップを取っていますから、データ障害が起きてもデータそのものが消えてしまうことはありません。
PCデータバックアップソフトを使い、データは2か所に保管するようにしています。さらに、定期的に手動でバックアップを取っていますから、データ障害が起きてもデータそのものが消えてしまうことはありません。
データ復元できない時は?
データが復元できなかった場合、闇雲に操作するとデータ復旧確率が下がってしまいます。
必ず成功するとは限りませんが、今できる最善の方法について紹介しますので、是非参考にしてください。
「データ復元が出来ない時は?」参照
悪徳データ復旧業者に注意
現在、一部のデータ復旧業者による利益を重視した営業活動が問題となっております。
こうした業者は積極的にメディアに露出する(広告費をかけている)為、一見して信頼できる業者に見えますが、
単純にぼったくり価格を提示するだけでなく、返品されたHDDに傷が付いていたというブログ記事も発見しました。
業界内でも嫌われており、この業者が復旧作業を行ったデバイスは復旧拒否する企業も少なくありません。
データ復元が出来ない時は? 「データ復旧成功の鍵」参照


