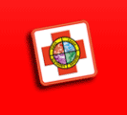先日、両親からデジカメの写真が入っているSDカードを全消去してしまったという連絡が入り、SDカードを復旧することになりました。
どうやらファイルをフォーマットしてしまったようです。
そこで、当サイトでも紹介しているフリーソフトを使ってデータ復旧を試みました。
目次
フリーソフトを使ってデータを復旧する
デジカメからSDカードを削除してしまった場合はSDカードリーダーを使ってパソコンに接続します。
↓SDカードのデータ復旧に最適なカードリーダー

![]()
データ復旧ソフトをダウンロード
復旧作業にはいつもお世話になっているフリーソフトを使います。
ソフトをダウンロードするときは、復旧するメディアに保存しないように注意しましょうね!
スポンサーリンク

- 対応OS:Windows Xp/Vista/7/8/10
- ソフト配布先:Piriform Ltd.
- ライセンス:フリーソフト
このソフトは、通常版とポータブル版の2種類あります。
通常版は、パソコンにソフトをインストールするタイプ
ポータブル版は、ソフトをインストールせず、USBメモリなどに入れて使うタイプです。
ダウンロードによる上書きを避けるため、USBメモリにソフトを入れて使った方が安全です。

Recuva-Portableを選択

Download
「rcsetup***.zip」というファイルがダウンロードされます。
(***はバージョン名)
ダウンロードしたファイルを展開すると「rcsetup***」というファイルが出来ていると思います。
このフォルダの中に、「Recuva」と「Recuva64」の2種類の復旧ソフトが入っています。
使っているパソコンのOSが64ビットなら「Recuva64」をダブルクリックし、OSが32ビットなら「Recuva」をダブルクリックします。
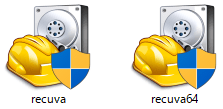
もし分からなければ試しにどちらでもいいので起動します。
わざと間違った方を選択しまして見ましたが、エラーで停止するだけで壊れる事はありませんでした。
フリーソフトの実力は?
スキャンするドライブ(SDカード)を指定し、検索対象をピクチャに設定しました。
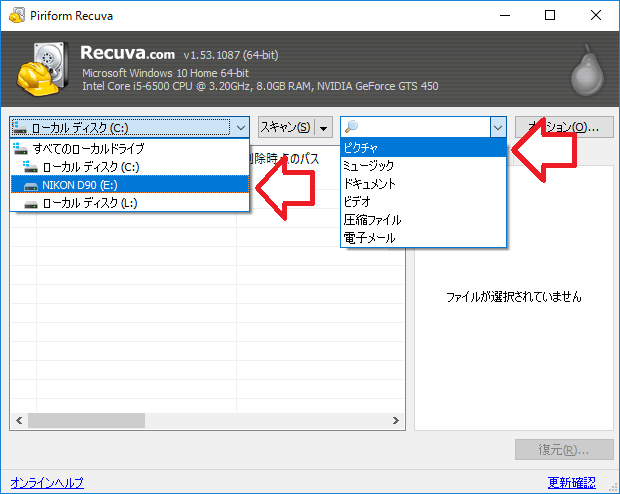
「オプション」を開き、「動作」タブを選択。
時間はかかりますが、「詳細スキャン」のチェックを入れることで検索精度を高めることができます。
「フォルダ構成も復元」にもチェックを入れ、「OK」をクリックしました。
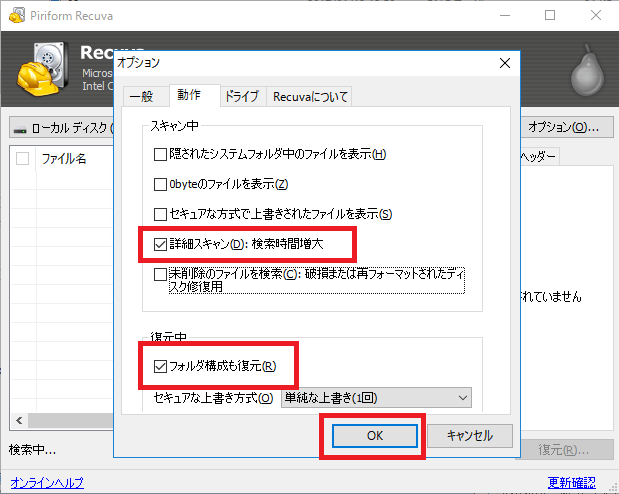
スキャンの設定が整ったので、画面中央の「スキャン」ボタンをクリックします。
「詳細スキャン」にチェックを入れると時間がかかることがあります。気長に待ちましょう。
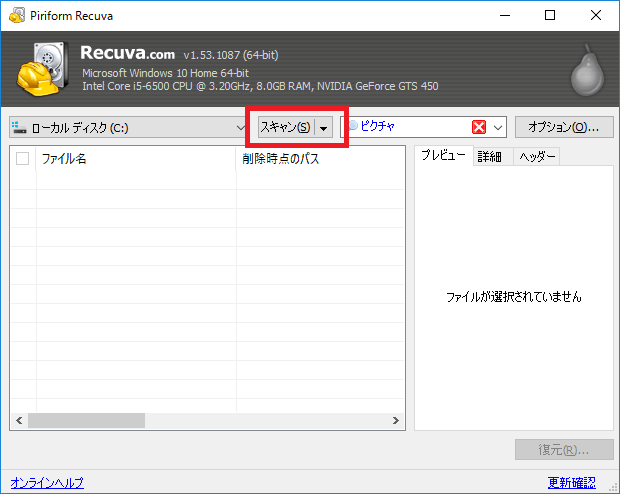
スキャンが終了するとヒットしたファイルの一覧が表示されます。
写真のデータは、選択するとプレビュー画像も表示されます。
ファイル名の横にある、赤、黄、緑のアイコンで復旧確率が分かります。
緑色のアイコンは復旧の可能性が高いデータ、
黄色は一部のファイルが欠損しているデータ、
赤色は復元の可能性の低いデータです。
ただし、あくまで目安なので、実際は緑のアイコンでも復元できない場合や、赤色でも復元できてしまうことがあります。
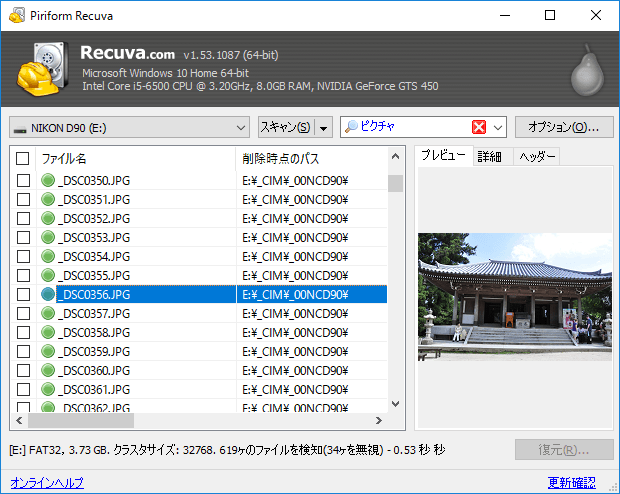
とりあえず、全てのファイルにチェックを入れて復元したいと思います。
一番上のチェック欄にチェックを入れるとすべてのファイルにチェックが入ります。
チェックを入れたら「復元」ボタンをクリックします。
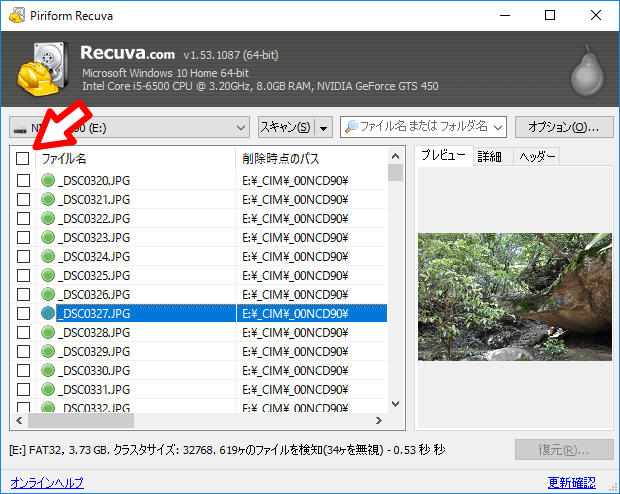
「フォルダーの参照」ウィンドウが表示されるので、復元したデータの保存先を指定します。
保存先はスキャンしたドライブ以外ならどこでもOK。
スキャンしたドライブを指定すると、復元しながらデータを上書きしてしまう事になるので絶対にやってはいけません。
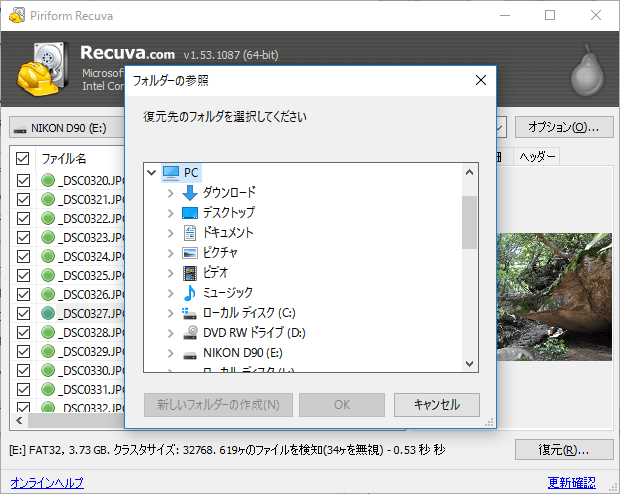
フリーソフトで復元したファイルを確認
復元結果はご覧の通り
復元したファイルのサムネイル表示です。
おおよそ3/4のファイルが復元できていません。
これはフォーマット形式がデータ障害に弱いFAT32形式だったことが大きいと考えられます。
(その他としては、何らかのデータを上書きして板のかもしれません。)
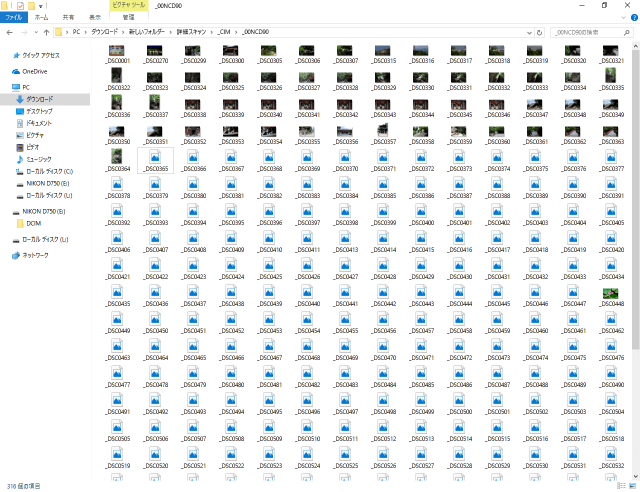
市販のファイナルデータを使ってデータ復旧
フリーソフトでは3/4のファイルが復元できなかったので市販のデータ復旧ソフトを試してみることにしました。
市販のデータ復旧ソフトとして有名なファイナルデータを使ってみます。
このソフトは製品版を購入する前にファイルが復元できるか確かめられます。まずは体験版をダウンロードしてSDカードを調査することにしました。
データ復旧ソフトをダウンロード
![]() ファイナルデータの配布サイトから無料体験版をダウンロードします。
ファイナルデータの配布サイトから無料体験版をダウンロードします。
ソフトをダウンロードするときは、復旧するメディアに保存しないように注意してください。
- 対応OS:Windows Xp/Vista/7/8/10
- ソフト配布先:
 finaldata.jp
finaldata.jp - ライセンス:市販ソフト(体験版あり)
ホームページからファイナルデータの無料体験版をクリックして復旧ソフトをダウンロードします。
今回はデジカメの写真の復旧が目的ですが、いろいろなファイルを復元できる特別復元版を使ってみました。
ダウンロードしたファイルをを展開するとこのようなインストールファイルが入っています。
ダブルクリックしてソフトをインストールしましょう。
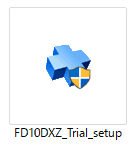
市販ソフトの実力は?
インストールが終わったら試供版のファイナルデータを起動します。
今回はデジカメの写真を復元したいので「デジカメ画像の復元」をクリック
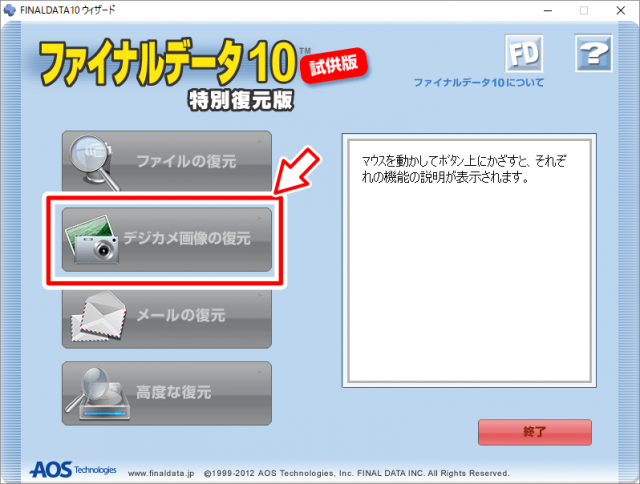
記録デバイスの中からスキャンするドライブ(SDカード)を選択し、「検索」をクリック。
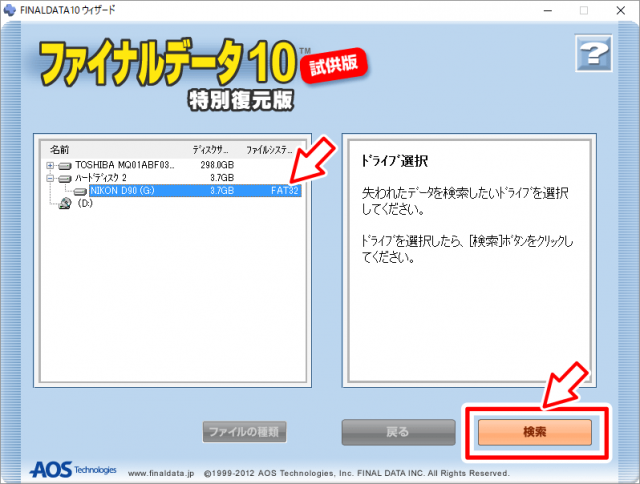
フリーソフトの詳細スキャンより時間がかかるようです。
高度な復元処理を実行しているからでしょうか?
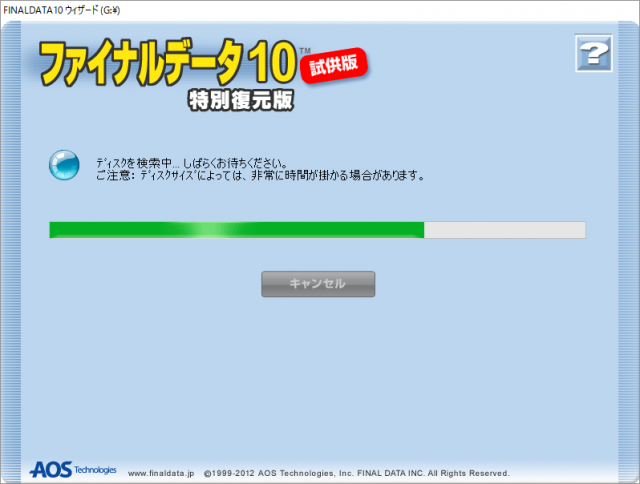
スキャンが終わりました。
復元の可能性があるファイルを確認することができます。
ファイルにチェックを入れ、「プレビュー」をクリックしてみましょう。
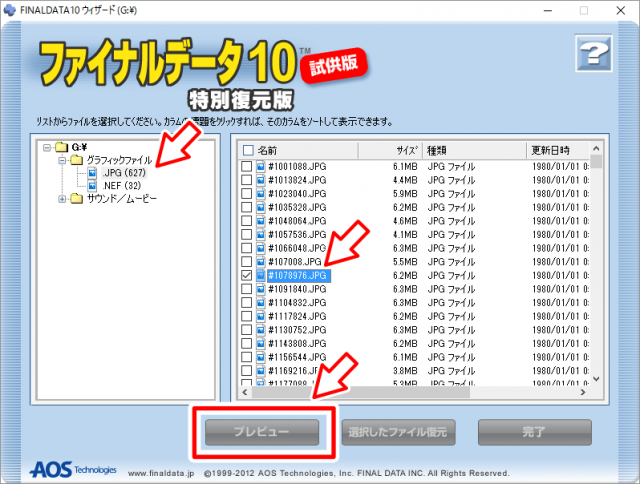
プレビュー画像が表示され、写真の中身が確認できます。
フリーソフトの復元データにはなかった写真がひょうじされています。これは期待できる!
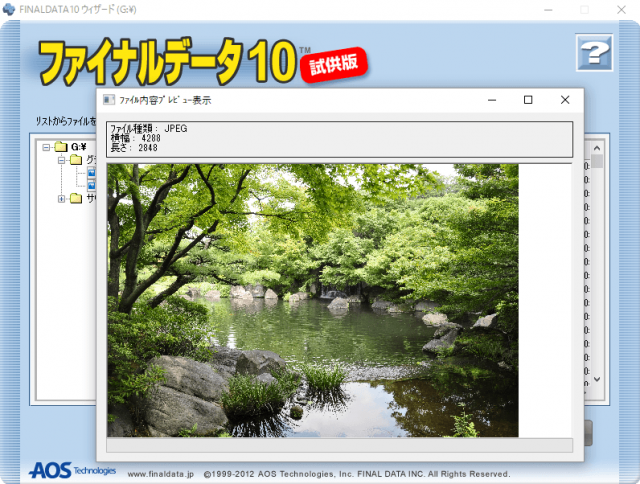
ちなみに「選択したファイル復元」ボタンがあったのでクリックしてみましたが、こちらは製品版を購入すると復元できるようです。
↓「製品版ではデータを復元できません」と表示されてしまいました。
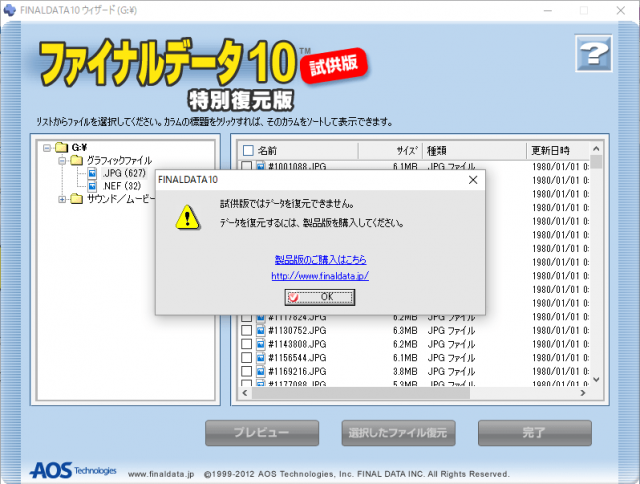
ほぼすべてのデータを復元することに成功!
プレビューで確認したところ、復元できそうだったので製品版を購入して、実際に復元してみました。
結果はご覧の通り。
ほぼすべてのデータを復元することができました。実は一つだけ復元できず、真っ白な画像がありましたが、600枚以上の写真のほぼすべてのデータを復元できることが分かりました。
さすがファイナルデータ!!両親の旅行写真だったのでとても喜んでいました。
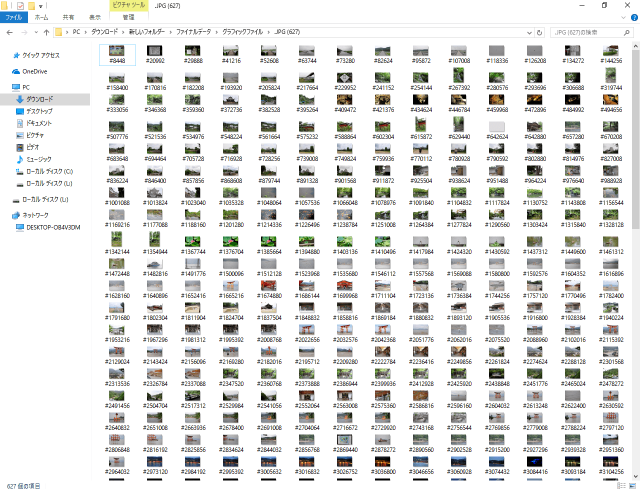
寄付・開発支援について
コンテンツのデータ復旧を実証する機材は基本的に個人で調達して記事を書いております。
記事がお役に立ちましたら、ブログ運営をサポートしていただけると大変助かります。是非ともご協力いただけたら幸いでございます。
http://amzn.asia/bwi5rDi
P.S.
サポートしてくださった皆様、こちらからメッセージが送信できませんので、この場をお借りしてお礼いたします。
ご購入下さった製品はコンテンツ運営の為、大切に使わせていただきます。
ご支援、本当にありがとうございます。
関連記事
バックアップのススメ
パソコンやスマホのデータは意外と簡単に消えてしまうので、可能な限りバックアップを取ることが重要です。
バックアップさえとっていれば、衝撃や水濡れなどで重篤なシステム障害になってしまっても簡単にデータを取り戻すことができます。
私は、![]() PCデータバックアップソフトを使い、データは2か所に保管するようにしています。さらに、定期的に手動でバックアップを取っていますから、データ障害が起きてもデータそのものが消えてしまうことはありません。
PCデータバックアップソフトを使い、データは2か所に保管するようにしています。さらに、定期的に手動でバックアップを取っていますから、データ障害が起きてもデータそのものが消えてしまうことはありません。
データ復元できない時は?
データが復元できなかった場合、闇雲に操作するとデータ復旧確率が下がってしまいます。
必ず成功するとは限りませんが、今できる最善の方法について紹介しますので、是非参考にしてください。
「データ復元が出来ない時は?」参照
悪徳データ復旧業者に注意
現在、一部のデータ復旧業者による利益を重視した営業活動が問題となっております。
こうした業者は積極的にメディアに露出する(広告費をかけている)為、一見して信頼できる業者に見えますが、
単純にぼったくり価格を提示するだけでなく、返品されたHDDに傷が付いていたというブログ記事も発見しました。
業界内でも嫌われており、この業者が復旧作業を行ったデバイスは復旧拒否する企業も少なくありません。
データ復元が出来ない時は? 「データ復旧成功の鍵」参照