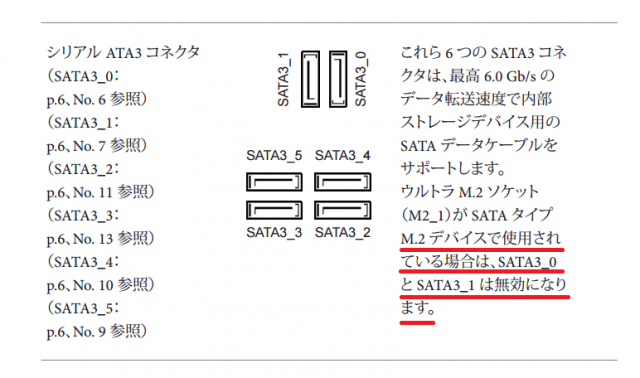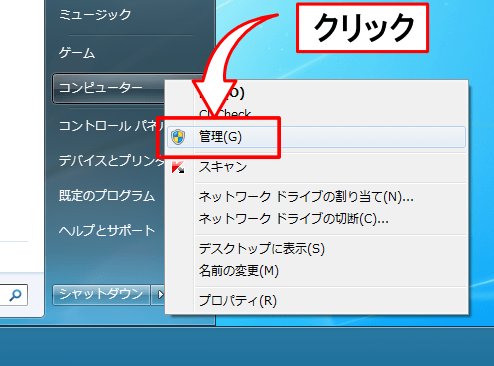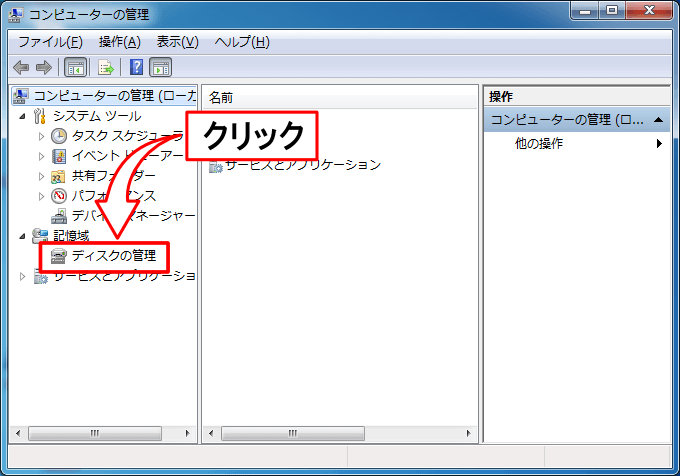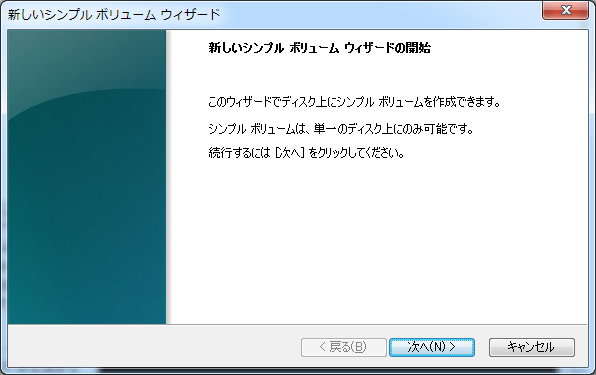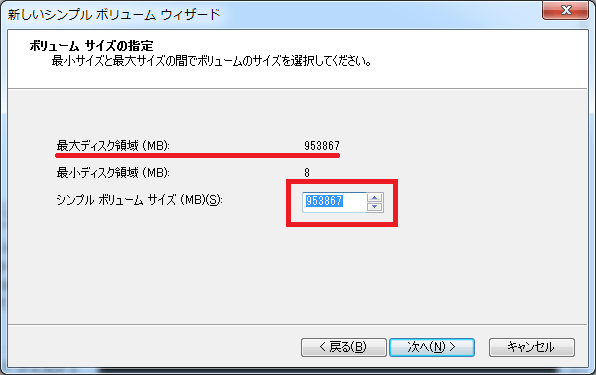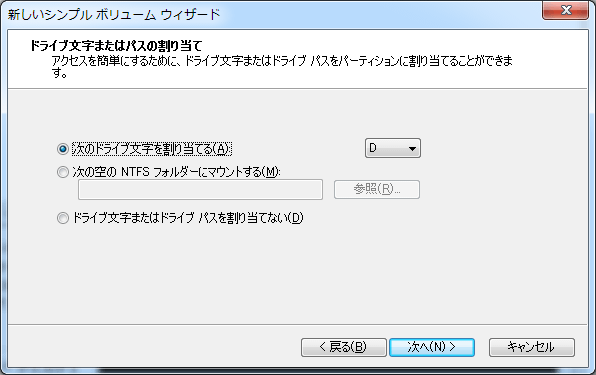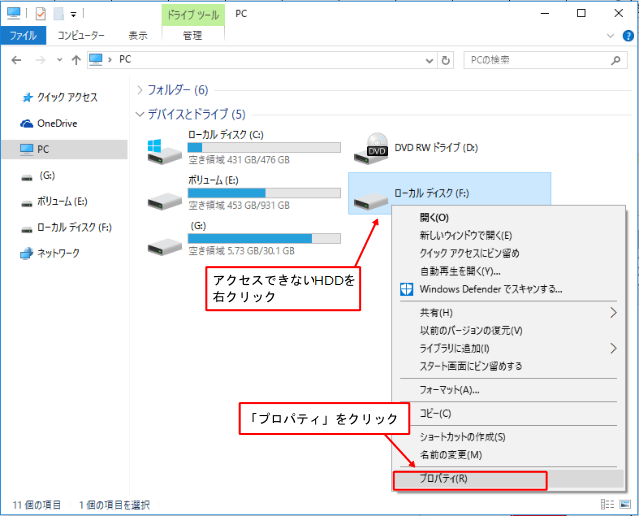パソコンに内蔵されているハードディスク(HDD)が認識しなくなった場合の復旧方法を紹介します。
ハードディスクが認識しなくなったといっても、その原因はさまざま。原因が特定できないのにいろいろ操作してしまうとかえって症状が悪化してしまうことも・・・。
そこで、症状ごとに分けてデータ復旧方法を紹介することにします。
目次
新規に接続したHDDが認識しない
新規にハードディスクをセットアップしたときにハードディスクが認識しないことが良くあります。
これは、ハードディスクの配線ミスや接触不良が原因である場合とボリューム設定やフォーマット形式が異なっていることが原因であることが考えられます。
配線ミスや接触不良が原因の場合
まず、もう一度HDDケーブルがしっかり挿入されているか確認してください。
HDDは電源コネクタとATA通信コネクタを接続する必要があります。電源コネクタは電源ユニットへ接続し、ATAコネクタはマザーボードに接続します。

マザーボードの仕様書もチェック
マザーボードによっては、特定の機能を利用すると、一部のATA接続が無効となる場合があります。
下の画像は、私が利用しているマザーボードの仕様書に記載されている事項です。
これによると、M.2ソケット(新規格のデバイススロット)を利用するとSATA3_0とSATA3_1スロットが無効になり、接続しても認識しません。
この場合、SATA3_2~SATA3_5までのスロットに差し替えることで認識するようになります。
HDDケーブルが、正常に接続されていたとしても、接触不良により認識不能になっていることがあります。
しっかり差し込まれているように見えても、端子部分が錆びや腐食により、接触不良になっている可能性もあります。
何度か抜き差しを繰り返すと接触不良が改善することがあります。
どうしても通電しない場合は、接点復活剤を使用して、端子部分をクリーニングすると大変効果があります。

ボリューム設定やフォーマット形式を再認識させる手順
新しいHDDは未フォーマット状態で出荷されているものがあります。また、中古のHDDや使いまわしのHDDは、フォーマット形式が異なることがあり、認識しないものがあります。
この場合、ボリュームを設定し、フォーマットし直せば簡単に認識させることができます。
WindowsVista/7の場合
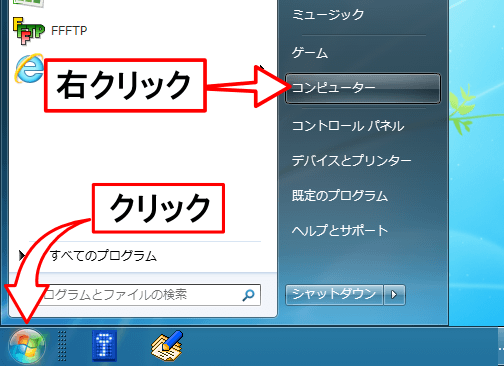 [スタート]→[コンピュータ]を右クリック
[スタート]→[コンピュータ]を右クリック
[記憶領]→[ディスクの管理]をクリック
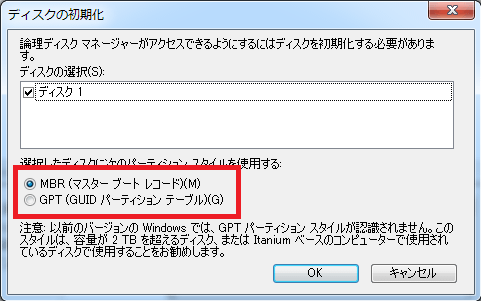 新しく接続したHDDが認識されると「ディスクの初期化」という画面が開きます。パーティションスタイルを選択して[OK]をクリックします
新しく接続したHDDが認識されると「ディスクの初期化」という画面が開きます。パーティションスタイルを選択して[OK]をクリックします
・Windows Vista/7
⇒MBR(マスターブート レコード)を選択
※ただし、2TB以上のHDDを増設する場合、GPTを選択します。
・Windows 8以降のOS
⇒GPT(GUID パーティションテーブル)を選択
ここで、「未割り当て」と表示されたHDDを右クリックすると、メニューが表示されます。
[新しいシンプルボリューム]をクリック
[次へ]をクリック
「最大ディスク領域」と同じサイズを設定しましょう。
シンプルボリュームサイズを小さくすると、HDD容量も少なくなってしまいます。
文字がほかのドライブ(HDDやDVDも含む)と被らなければ、任意の文字を指定できます。
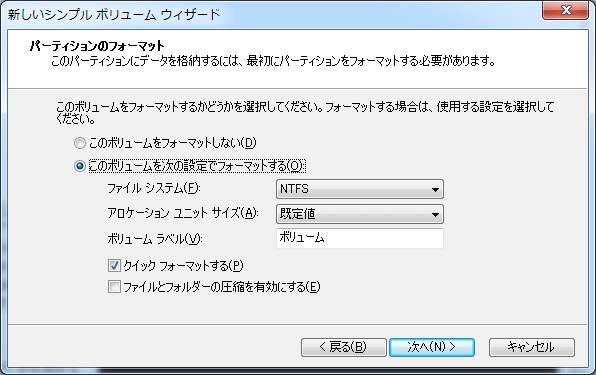 [このボリュームを次の設定でフォーマットする]にチェックを入れます。
[このボリュームを次の設定でフォーマットする]にチェックを入れます。
[次へ]をクリック
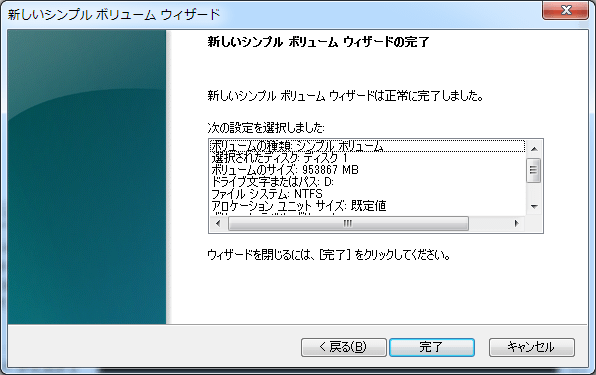 「新しいシンプルボリュームウィザード」の設定が終わりました。
「新しいシンプルボリュームウィザード」の設定が終わりました。
この画面で[完了]をクリックするとフォーマットが開始されます。
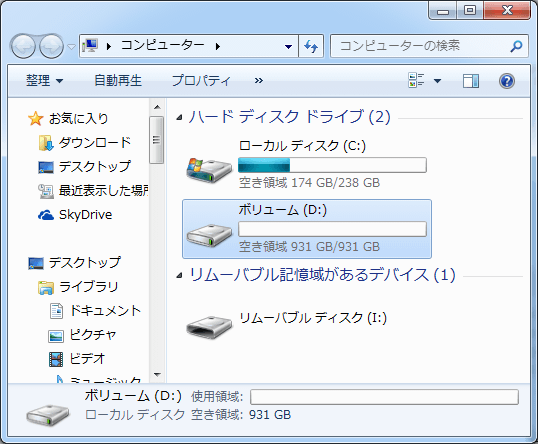 フォーマットが終了するとコンピュータ上にHDDが認識され、アクセスできるようになります。
フォーマットが終了するとコンピュータ上にHDDが認識され、アクセスできるようになります。
スポンサーリンク
ドライブは表示されるが、アクセスできない場合
パーティションの異常が原因
HDDが認識しない原因としてパーティションエラーが考えられます。
通常、パーティションは何もしないで消えてしまう事はありませんが、HDDのミスリードなどの要因でパーティションが認識しなくなる事があります。
この場合、内部データそのものは無傷な事が多いので、復旧の可能性は高いでしょう。
しかし、デバイスに何らかの異常が起きている事は事実なので、データが無事に取り出せたら、新しいHDDにデータを移し替えるなどの対策が必要です。
パーティションエラーの復旧方法は、「パーティションを開放・削除した」で詳しく紹介しているので参考にしてください。
フォーマットの異常が原因
HDDのフォーマットが何らかの影響で壊れてしまったり、MacやLinuxなどのOSでフォーマットしたHDDは、Windowsのフォーマット形式と異なるため認識しないことがあります。
フォーマットが壊れてしまった場合
フォーマットが壊れてしまっても、内部のデータはほとんど無傷で残っていることがあるので、適切な復旧作業をすることで高確率でデータの救出が可能です。
このメッセージが出ても、フォーマットしなかったり、データの上書きをしなければ100%データ復旧は可能です。
このサイトでも詳しく復旧手順を紹介しているので「フォーマットされていませんと表示される」を参考にしてください
異なるOSでフォーマットした場合
MacやLinuxなどのOSでフォーマットしたHDDにアクセスしようとすると、「フォーマットされていません」と表示され、一切アクセスできなくなる問題があります。
一度MacやLinuxからHDDにアクセス(Ubuntuを利用してデータを救出 参照)してデータをバックアップしてから、「NTFS」形式でフォーマットすることでWindowsからアクセスできるようになります。
Windowsパソコンで「NTFS」フォーマットするには、「ディスクの管理」から実行できます。
(ディスクの管理の表示方法は前述参照のこと)
ディスクの管理から、認識しなくなったHDDを右クリックすると、メニューが表示されるので「フォーマット」をクリック
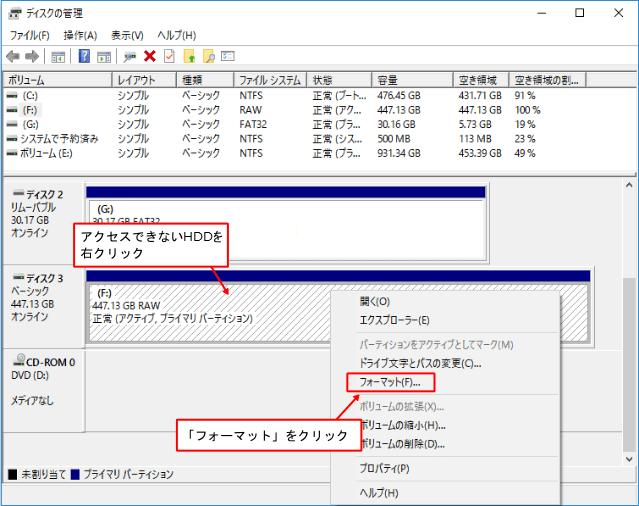
ファイルシステムから、「NTFS」を選択し、「OK」をクリックすることでフォーマットが始まります。
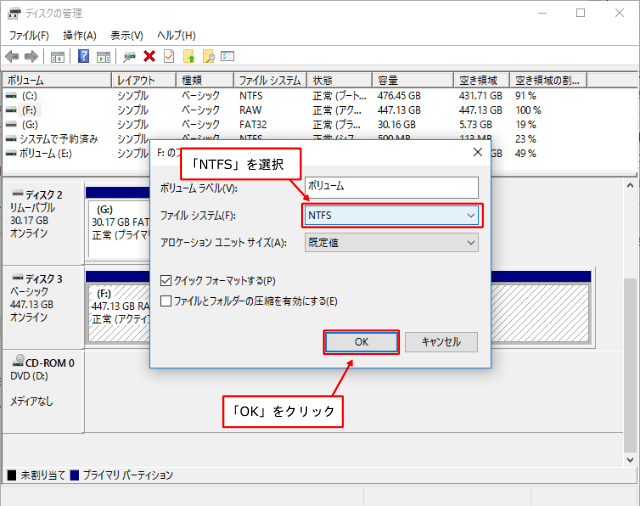
HDDのエラーをチェック
「マイコンピュータ」などのエクスプローラーからHDDが表示されているにもかかわらず、HDDにアクセスできない場合、ドライブのエラーチェックをすると原因が判明することがあります。
「ツール」タブ→ドライブの「エラーをチェック」の機能で問題の検査ができます。
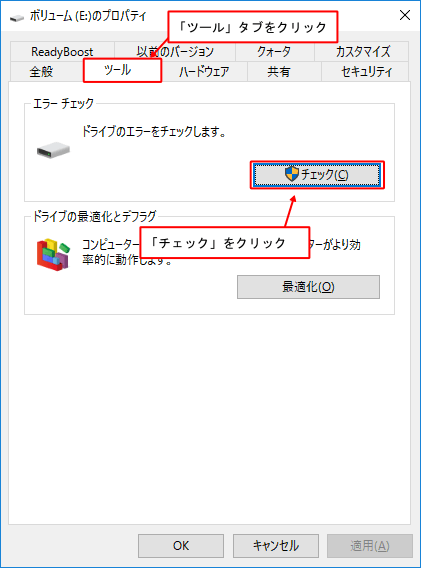
Windows標準のチェックツールの他、「S.M.A.R.T.」チェックツールを利用して、HDD自体に破損個所がないか検査することもできます。
「S.M.A.R.T.」チェックツールは「Crystal Disk Info」が有名です。
フリーソフトで、手軽にHDDの状態をチェックすることができます。
「Crystal Disk Info」の使い方参照
「アクセスが拒否されました」と表示される場合
コンピューターからハードディスクのアイコンは表示されるのに、「アクセスが拒否されました」と言うメッセージと共に、データにアクセスできない事があります。
これは、デバイスのアクセス権が無いユーザーとしてパソコンが判断したためによる症状です。
例えば、他のパソコンで作成したデータやファイルを、そのユーザーのみがアクセスできるようにアクセス権を変更した場合などが原因になっています。
この場合データのアクセス権を変更すればよいので、すぐに復旧可能です。
詳しくは、「アクセスが拒否されました」と表示されるを参考にしてください。
コンピュータにドライブが表示されない場合
ドライブレターの競合をチェック
HDDは通常、「Dドライブ」や、「Eドライブ」と言ったようにドライブ名が割り振られます。これをドライブレターと言います。
ごく稀に、ネットワークドライブなどが接続されていると、ドライブレターが競合してしまうことが起こり、どちらか一方のドライブが認識しなくなってしまいます。
このような時は、手動でドライブレターの設定を変更すれば認識されるようになります。
スタートを右クリックし、「コントロールパネル」を選択します。
Windows7の場合
スタートをクリック→検索ボックスに「コントロールパネル」と入力
「コントロールパネル」→「システムとメンテナンス」→「ハードディスクパーティションの作成とフォーマット」
を選択すると管理ツールが表示されるので、「コンピュータの管理」を表示させます
Windows10の場合
スタートを右クリック→「ディスクの管理」をクリック
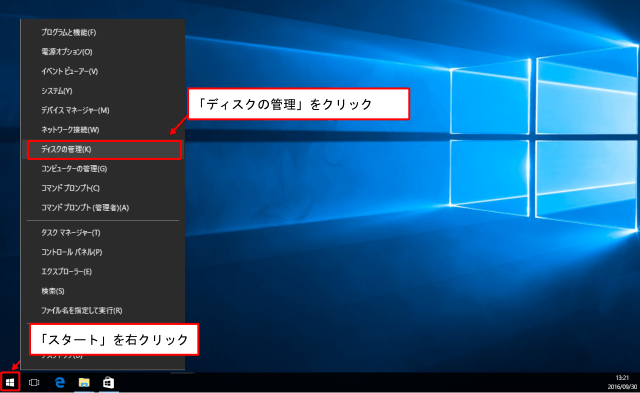
「コンピュータの管理」画面が開きます。
記憶デバイスの一覧から、(C:)や(D:)と言うようにディスクにドライブ名が書かれていないドライブがあれば、これが原因です

ドライブレターの競合を回避するため、ドライブ文字を指定しましょう。
該当するドライブを右クリックし、「ドライブ文字とパスの変更」を選択してドライブ名を指定しましょう。
(ドライブ名は既に使われている文字以外なら何でも大丈夫です。)
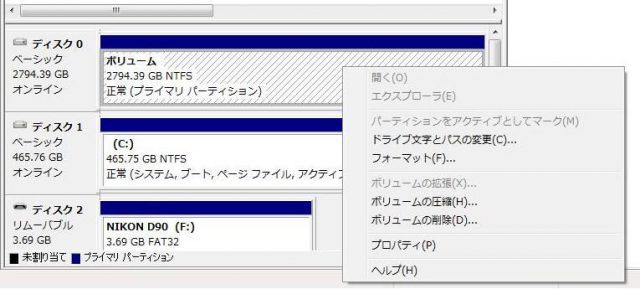
寄付・開発支援について
コンテンツのデータ復旧を実証する機材は基本的に個人で調達して記事を書いております。
記事がお役に立ちましたら、ブログ運営をサポートしていただけると大変助かります。是非ともご協力いただけたら幸いでございます。
http://amzn.asia/bwi5rDi
P.S.
サポートしてくださった皆様、こちらからメッセージが送信できませんので、この場をお借りしてお礼いたします。
ご購入下さった製品はコンテンツ運営の為、大切に使わせていただきます。
ご支援、本当にありがとうございます。
関連記事
バックアップのススメ
パソコンやスマホのデータは意外と簡単に消えてしまうので、可能な限りバックアップを取ることが重要です。
バックアップさえとっていれば、衝撃や水濡れなどで重篤なシステム障害になってしまっても簡単にデータを取り戻すことができます。
私は、![]() PCデータバックアップソフトを使い、データは2か所に保管するようにしています。さらに、定期的に手動でバックアップを取っていますから、データ障害が起きてもデータそのものが消えてしまうことはありません。
PCデータバックアップソフトを使い、データは2か所に保管するようにしています。さらに、定期的に手動でバックアップを取っていますから、データ障害が起きてもデータそのものが消えてしまうことはありません。
データ復元できない時は?
データが復元できなかった場合、闇雲に操作するとデータ復旧確率が下がってしまいます。
必ず成功するとは限りませんが、今できる最善の方法について紹介しますので、是非参考にしてください。
「データ復元が出来ない時は?」参照
悪徳データ復旧業者に注意
現在、一部のデータ復旧業者による利益を重視した営業活動が問題となっております。
こうした業者は積極的にメディアに露出する(広告費をかけている)為、一見して信頼できる業者に見えますが、
単純にぼったくり価格を提示するだけでなく、返品されたHDDに傷が付いていたというブログ記事も発見しました。
業界内でも嫌われており、この業者が復旧作業を行ったデバイスは復旧拒否する企業も少なくありません。
データ復元が出来ない時は? 「データ復旧成功の鍵」参照