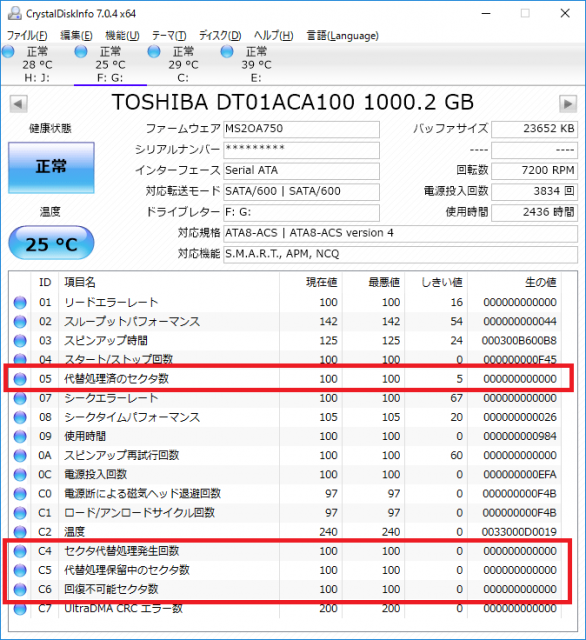ファイルやフォルダを開こうとしたら、
「ファイルまたはディレクトリが壊れているため、読み取ることができません」
というメッセージが表示され、データにアクセスできなくなってしまった場合のデータ復旧方法を紹介します。
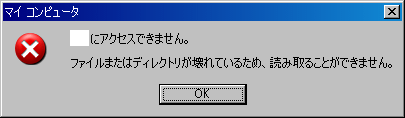
目次
エラーの原因
ドライブに保存されているデータにはインデックス部とデータ部の2つに分けることができるのですが、このエラーが発生する場合、ファイルシステムのインデックス部が破損していることがほとんどです。
つまり、データはほとんど無傷で保存されている可能性が高く、データの保存場所を格納したインデックス(目次)部分に問題があり、破損しているだけなのです。
ですから、適切な方法でデータ復旧すれば高確率で元通りに戻すことができるわけです。
ちなみに、エラーメッセージのディレクトリとは、フォルダの事。
Windowsでは、ディレクトリの事をフォルダと呼んでいます。
データの復旧
データ復旧として、インデックス部を修復すれば再びアクセスできるようになります。
ただし、インデックスの修復の前に、保存されているデータを救出し、バックアップを作成することをお勧めします。
インデックスの修復には、「スキャン」→「インデックスの再構築」という手順で復元するのですが、再構築にはデータを上書きする作業を行います。
もし、上書き中に、突然の停電やシステムエラーが発生した場合、最悪データそのものが飛んでしまう恐れがあります。これは非常にまれなケースですが、回避できる危険は避けたほうが賢明です。
バックアップを取っていなかったり、チェックディスクをする前には、データ復旧ソフトを使って、データのバックアップを作りましょう。
修復の前には必ずバックアップを
インデックスをいきなり修復する前に、データをバックアップしましょう。
インデックスが破損してしまっていても、データ復旧ソフトを使ってフルスキャンすればデータを取り出すことが可能です。ただし、インデックスデータが取得できなかった場合、取り出したデータはすべて同じフォルダの中に格納されます。(フォルダ分けされない)
不便ですが、これは万一のための保険なので、利用することはめったにありません。
バックアップのやり方
今回、フリーで使えるデータ復旧ソフトを利用することにします。
フリーソフトと言っても、非常に性能の高いソフトなので高確率でデータ復旧が可能です。
必要なもの
- エラーが発生したパソコン
- バックアップ用の外付けHDDやUSBメモリ
- フリーのデータ復旧ソフト
まずはフリーソフトをダウンロードして準備しましょう。
スポンサーリンク

- 対応OS:Windows Xp/Vista/7/8/10
- ソフト配布先:Piriform Ltd.
- ライセンス:フリーソフト
このソフトは、通常版とポータブル版の2種類あります。
どちらを選んでも復旧作業に差し支えありませんが、ポータブル版はインストールせずに利用できるのでお勧めです。
ここではポータブル版を選び、データ復旧作業を行います。

Download
ダウンロードサイトからRecuva – Portableをダウンロードしましょう。
ここで注意しなければならない事は、エラーが発生したパソコンにダウンロードしてはいけない事!
そのため、バックアップ用の外付けHDDなどを接続し、そこにダウンロードすると安全です。
ダウンロードが完了すると「rcsetup***.zip」(***はバージョンNo)というファイルがダウンロードされるので、展開しましょう。
「rcsetup***.zip」というファイルがダウンロードされるので、展開します。
ファイルの展開方法は、展開したいファイルを右クリックして、「すべて展開」を選択します。
(下の画像は新しいフォルダ.zipを展開する例です。)

展開ウィザードが開くので「次へ」を押します。
すると、圧縮ファイルの展開先を指定する画面が出ます。基本的にダウンロードしたフォルダと同じ場所で大丈夫です。
そのまま「次へ」を押します。
以上で展開は完了です。
新しく「rcsetup***」というファイルが出来ていると思います。
この中に、データ復旧ソフトが入っています。
「Recuva」と「Recuva64」の2種類のソフトが入っています。
今使っているパソコンのOSが64ビットなら
「Recuva64」をダブルクリックし、OSが32ビットなら「Recuva」をダブルクリックします。
![]()
もし分からなければ試しにどちらでもいいので起動します。
わざと間違った方を選択しまして見ましたが、エラーで停止するだけで壊れる事はありませんでした。
ソフトを起動すると、この画面が出ます。まず「Cancel」ボタンを押します。

すると、下のような画面に切り替わります。
ウィンドウ右側の「Options」ボタンをクリックしましょう

このオプション画面で言語を選択できます。
日本語に切り替えたら、「OK」ボタンを押して、いったんソフトを終了させます。

もう一度ソフトを起動すると、日本語になっていると思います。「次へ」を押します。

全部のデータをバックアップするので、「その他」を選択します。

ファイル復旧するデータの格納場所を選択します。
「その他の場所」を選択し、「参照」からエラーが発生したドライブを選択します。

「詳細スキャンを有効」にチェックを入れます。
これで準備ができました。開始を選択しましょう。
画面にも書いてありますが、ドライブの容量が大きいとかなりの時間を要します。

データスキャンが終了すると、データのプレビューが表示されます。
すべてのファイルにチェックをいれます。
画面右下の「復元」を押すと、復元するファイルの保存先を選択するように求められます。
復元先はバックアップ用の外付けHDDなどを指定しましょう。

最後に復旧したデータを確認して復元されているようなら完了です。
インデックスの破損でアクセスできない場合、ほぼ100%の確率でデータ復元は可能です。
もし、バックアップしたデータの中に、目的のデータが見当たらない場合、インデックスではなく、データそのものが破損している可能性が濃厚です。
この場合、フリーソフトではなく、![]() ファイナルデータの特別復元版をの方が復旧確率が高いのでお勧め。
ファイナルデータの特別復元版をの方が復旧確率が高いのでお勧め。
有料ソフトですが、無料体験版でデータ復元が可能か確認することができます。
破損したインデックスを復元
バックアップができたら、破損したインデックスを復元しましょう
「スタート」→「コンピュータ」または「エクスプローラ」を開きます。
エラーが発生したドライブを右クリック→メニューが開くので、「プロパティ」をクリックします。
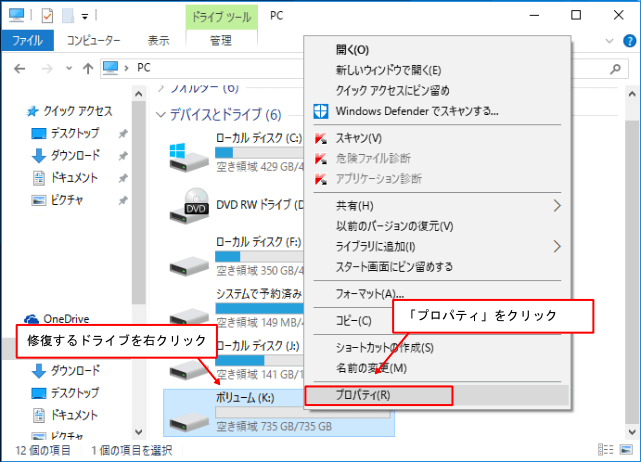
「ツールタブ」を選択→エラーチェック欄にある「チェック」をクリックします。
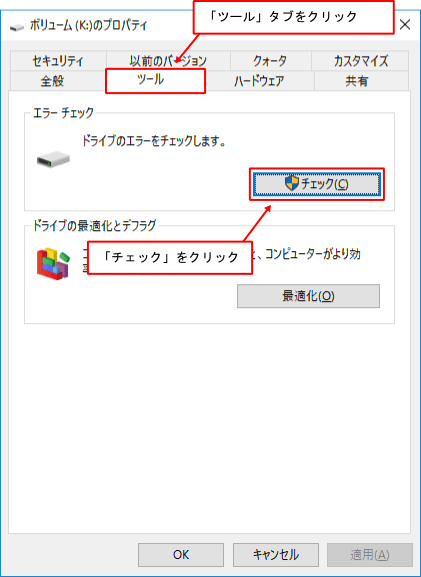
WindowsXpや7は、「チェックディスクのオプション」にチェックを入れます
「ファイルシステムエラーを自動的に修復する」
にチェックを入れ、「開始」をクリックします。
ただし、「不良セクタをスキャンし、回復する」にチェックを入れると、領域内の全セクタをチェックするため、
データ障害を起こしかけているHDDには負担となり、寿命を縮める恐れがある
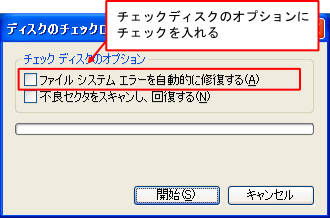
Windows10の場合、自動的にドライブの状態が確認されます。
このように、「このドライブをスキャンする必要はありません」というメッセージが出ることもありますが、念のためドライブをスキャンしてみましょう。
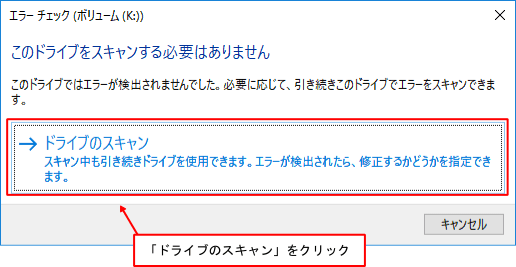
ちなみに、ディスクチェックするときには、ドライブのマウントを解除することがあります。
従って、Windowsがインストールされているプライマリパーティションのエラーをチェックする場合、システムの再起動が必要な場合があります。
再起動しても良い様に、ほかのプログラムなどは全て閉じておきましょう。
また、チェックには時間がかかり、途中で中断することができません。チェックディスクが終了するまでは、パソコン操作は控え、完了するまで待ちましょう。
チェックが完了すれば、インデックスが修復され、今まで通りアクセスできるようになるはずです。
もし、インデックスが修復できない場合は、データの一部に大きな破損が生じているか、物理障害が出始めている可能性があります。
大切なデータを取り出したい場合、データ復旧業者に復旧依頼することをお勧めします。
HDDのダメージを調べる
チェックディスクでHDDを復旧できても、安心はできません。
インデックスの破損の原因が、不良セクタによる場合があるからです。
不良セクタは重大なデータ障害の前触れで、放置すると突然HDDにアクセスできなくなり、データそのものが消失してしまう恐れがあるからです。
不良セクタを確認する方法として、HDD/SSDの寿命を診断するS.M.A.R.T.ツール「Crystal Disk Info」が有名です。
「Crystal Disk Info」は無料で利用できるフリーソフトながら、ドライブのSMARTと呼ばれる自己診断機能にアクセスし、ドライブの総合的な健康状態を診断するツールです。
Crystal Disk Infoのインストール方法と使い方はこちら
不良セクタに関する情報も表示されるので、不良セクタがどれくらい発生しているのか確認できます。
Crystal Disk Info で下の4項目が不良セクタに関する項目です。
- 05 代替処理済みのセクタ数
- C4 セクタ代替処理発生回数
- C5 代替処理保留中のセクタ数
- C6 回復不可能セクタ数
上記4項目がセクタに関する項目です。
「現在値」、「最悪値」、「しきい値」、「生の値」の4つのパラメータが表示されますが、必要なのは生の値です。
生の値は16進数表示されていて、これを10進数に変換したり、スコア表示したものが、「現在値」、「最悪値」になります。
「しきい値」は、これ以下になると完全に壊れているというメーカーが設定した値です。もし、「最悪値」がしきい値以下になっていたら、すでに物理的な障害が発生しているという意味になります。
健康なHDDの場合、不良セクタは”0”のはずですから、「生の値」も”0”のはずです。
もし、生の値が”0”でない場合、不良セクタが発生しつつつあるということです。
最悪値を見て、50以下になっていたら新しいHDDに交換することをお勧めします。
寄付・開発支援について
コンテンツのデータ復旧を実証する機材は基本的に個人で調達して記事を書いております。
記事がお役に立ちましたら、ブログ運営をサポートしていただけると大変助かります。是非ともご協力いただけたら幸いでございます。
http://amzn.asia/bwi5rDi
P.S.
サポートしてくださった皆様、こちらからメッセージが送信できませんので、この場をお借りしてお礼いたします。
ご購入下さった製品はコンテンツ運営の為、大切に使わせていただきます。
ご支援、本当にありがとうございます。
関連記事
バックアップのススメ
パソコンやスマホのデータは意外と簡単に消えてしまうので、可能な限りバックアップを取ることが重要です。
バックアップさえとっていれば、衝撃や水濡れなどで重篤なシステム障害になってしまっても簡単にデータを取り戻すことができます。
私は、![]() PCデータバックアップソフトを使い、データは2か所に保管するようにしています。さらに、定期的に手動でバックアップを取っていますから、データ障害が起きてもデータそのものが消えてしまうことはありません。
PCデータバックアップソフトを使い、データは2か所に保管するようにしています。さらに、定期的に手動でバックアップを取っていますから、データ障害が起きてもデータそのものが消えてしまうことはありません。
データ復元できない時は?
データが復元できなかった場合、闇雲に操作するとデータ復旧確率が下がってしまいます。
必ず成功するとは限りませんが、今できる最善の方法について紹介しますので、是非参考にしてください。
「データ復元が出来ない時は?」参照
悪徳データ復旧業者に注意
現在、一部のデータ復旧業者による利益を重視した営業活動が問題となっております。
こうした業者は積極的にメディアに露出する(広告費をかけている)為、一見して信頼できる業者に見えますが、
単純にぼったくり価格を提示するだけでなく、返品されたHDDに傷が付いていたというブログ記事も発見しました。
業界内でも嫌われており、この業者が復旧作業を行ったデバイスは復旧拒否する企業も少なくありません。
データ復元が出来ない時は? 「データ復旧成功の鍵」参照