„ÄĆCrystalDiskInfo„Äć„Ā®„ĀĮÔľü
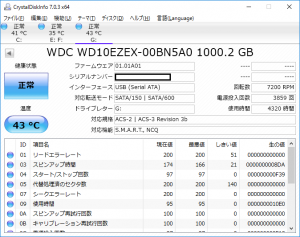 HDD„āĄSSD„ĀģŚĀ•Śļ∑Áä∂śÖč„āíÁõ£Ť¶Ė„Āô„āč„Éē„É™„Éľ„āĹ„Éē„Éą„Äā
HDD„āĄSSD„ĀģŚĀ•Śļ∑Áä∂śÖč„āíÁõ£Ť¶Ė„Āô„āč„Éē„É™„Éľ„āĹ„Éē„Éą„Äā
„Āď„Āģ„āĹ„Éē„Éą„ĀĮ„ÄĀHDD„āĄSSD„Āģ‚ÄĚS.M.A.R.T.‚ÄĚśÉÖŚ†Ī„āíŚģöśúüÁöĄ„Āę„ÉĀ„āß„ÉÉ„āĮ„Āô„āč„Āď„Ā®„Āß„ÄĀ„ÉČ„É©„ā§„ÉĖ„ĀģťöúŚģ≥„Āģśó©śúüÁôļŤ¶č„āĄ„ÄĀśēÖťöú„ĀģŚČćŚÖÜ„āíÁôļŤ¶č„Āô„āč„ÉĄ„Éľ„Éę„Āß„Āô„ÄāÁēįŚłł„ĀĆ„Āā„āĆ„ĀįŤ≠¶ŚĎäÁĒĽťĚĘ„ā퍰®Á§ļ„Āó„Āü„āä„ÄĀ„É°„Éľ„Éę„Āę„āą„āčťÄöÁü•ś©üŤÉĹ„āāśź≠ŤľČ„Āó„Ā¶„ĀĄ„Āĺ„Āô„Äā
„Ā°„Ā™„ĀŅ„Āę„ÄĀ‚ÄĚS.M.A.R.T.‚ÄĚśÉÖŚ†Ī„ĀģŤß£śěź„Āę„ĀĮ„ÄĀGoogle„ĀģŤ™ŅśüĽ„āíŚüļśļĖ„Āę„Āó„Ā¶„ĀĄ„āč„Āü„āĀ„ÄĀÁĘļÁéá„Āģťęė„ĀĄšļąśúü„ĀĆśúüŚĺÖ„Āß„Āć„āč„āą„ĀÜ„Āß„Āô„Äā„Āü„Ā†„Āó„ÄĀšłčŤ®ė„ĀģŚľēÁĒ®„ĀģťÄö„āä„ÄĀGoogle„ĀģŤ™ŅśüĽ„Āę„āą„āč„Ā®„ÄĀS.M.A.R.T.śÉÖŚ†Ī„ĀęŚÖ®„ĀŹÁēįŚ§Č„ĀĆ„Ā™„ĀĄ„Āĺ„ĀĺÁ†īśźć„Āó„Ā¶„Āó„Āĺ„ĀÜ„Āď„Ā®„āāŚįĎ„Ā™„ĀŹ„Ā™„ĀĄ„Ā®Ś†ĪŚĎä„Āē„āĆ„Ā¶„ĀĄ„āč„āą„ĀÜ„Āß„Āô„Äā„ÄĆCrystalDiskInfo„Äć„āíťĀéšŅ°„Āõ„Āö„ÄĀŚģöśúüÁöĄ„Ā™„ÉČ„É©„ā§„ÉĖ„Āģšļ§śŹõ„āĄ„ÄĀ„Éź„ÉÉ„āĮ„āĘ„ÉÉ„Éó„Āß„Éá„Éľ„āŅ„āíŚģą„āč„Āď„Ā®„ĀĮŚ§ßŚąá„Āß„Āô„Äā
„ÉŹ„Éľ„ÉČ„Éá„ā£„āĻ„āĮ„ÉČ„É©„ā§„ÉĖ„ĀģťöúŚģ≥„Āģśó©śúüÁôļŤ¶č„ÉĽśēÖťöú„Āģšļąśł¨„āíÁõģÁöĄ„Ā®„Āó„Ā¶„ÉŹ„Éľ„ÉČ„Éá„ā£„āĻ„āĮ„ÉČ„É©„ā§„ÉĖ„Āęśź≠ŤľČ„Āē„āĆ„Ā¶„ĀĄ„āčś©üŤÉĹ„Āß„Āā„āč„Äā
ŚľēÁĒ®Ôľöhttps://ja.wikipedia.org/wiki/Self-Monitoring,_Analysis_and_Reporting_Technology
CrystalDiskInfo„Āß„ĀĮGoogle„ĀģŤ™ŅśüĽ„ĀęŚüļ„Ā•„ĀĄ„ĀüŤ®ļśĖ≠ŚüļśļĖ„āíśé°ÁĒ®„Āó„Ā¶„Āä„āä„ÄĀšŅ°ť†ľśÄß„ĀĆťęė„ĀĄ„Äā„Āü„Ā†„Āó„ÄĀŚźĆśßė„ĀģŤęĖśĖá„ĀßHDD„ĀĮS.M.A.R.T.„ĀģśēįŚÄ§„ĀꚳČąáŚēŹť°Ć„ĀĆ„Ā™„ĀĄ„Āĺ„ĀĺÁ™ĀÁĄ∂ś≠Ľ„Āô„āč„Āď„Ā®„ĀĆŚįĎ„Ā™„ĀŹ„Ā™„ĀĄ„ÄĀ„Ā®„āāŚ†ĪŚĎä„Āē„āĆ„Ā¶„ĀĄ„āč„Äā„Āô„ĀĻ„Ā¶„ĀģśēÖťöú„āíśó©śúüÁôļŤ¶č„ÄĀšļąśł¨„Āß„Āć„āč„āŹ„ĀĎ„Āß„ĀĮ„Ā™„ĀĄ„Āģ„Āßś≥®śĄŹ„Āó„āą„ĀÜ„Äā„Ā®„ĀĮ„ĀĄ„Āą1„Ā§„ĀģśĆáťáĚ„Ā®„Āó„Ā¶„ĀĮŚćĀŚąÜŚĹĻ„ĀęÁęč„Ā§„ĀĮ„Āö„Ā†
ŚľēÁĒ®Ôľöhttps://osdn.jp/magazine/10/02/18/0422227
Áõģś¨°
HDDŤ®ļśĖ≠„ÉĄ„Éľ„Éę„Āģ„ā§„É≥„āĻ„Éą„Éľ„Éę
HDDŤ®ļśĖ≠„ÉĄ„Éľ„Éę„ÄĆCrystalDiskInfo„Äć„ĀĮ„ÄĀ„ÉŹ„Éľ„ÉČ„Éá„ā£„āĻ„āĮ„ĀģśÉÖŚ†Ī„ā퍙≠„ĀŅŚŹĖ„āä„ÄĀ„ā®„É©„Éľ„ĀģÁôļÁĒü„Āó„Ā¶„ĀĄ„āčŚÄčśČÄ„Āģśēį„āĄŚčēšĹúśôāťĖď„ÄĀśł©Śļ¶„ÄĀťõĽśļźśäēŚÖ•Śõěśēį„Ā™„Ā©„Āč„āČ„ÉŹ„Éľ„ÉČ„Éá„ā£„āĻ„āĮ„ĀģŚĀ•Śļ∑Áä∂śÖč„āí„ÄĀ„ÄĆś≠£Śłł„Äć„ÄĀ„ÄĆś≥®śĄŹ„Äć„ÄĀ„ÄĆÁēįŚłł„Äć„ĀģšłČśģĶťöé„ĀßÁü•„āČ„Āõ„Ā¶„ĀŹ„āĆ„āč„Āô„Āź„āĆ„āā„Āģ„Āß„Āô„Äā
„āĻ„ÉĚ„É≥„āĶ„Éľ„É™„É≥„āĮ
- ŚĮĺŚŅúOSÔľöWindows Vista/Server 2008/7/8/10
- „āĹ„Éē„ÉąťÖ挳ɌֹԾöcrystalmark.info
- „É©„ā§„āĽ„É≥„āĻÔľö„Éē„É™„Éľ„āĹ„Éē„Éą
„Éá„ā£„āĻ„āĮ„ÉĀ„āß„ÉÉ„āĮÁĒĽťĚĘ‚Üď
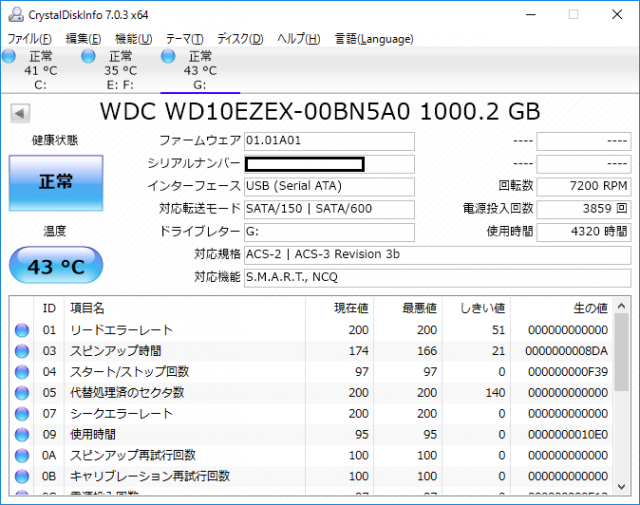
Download
„ÉÄ„ā¶„É≥„É≠„Éľ„ÉČ„Āô„āč„Ā®„ÄĀ„ÄĆCrystalDiskInfo***.exe„Äć„Ā®Ť®Ä„ĀÜ„Éē„ā°„ā§„Éę„ĀĆŚáļśĚ•„Āĺ„Āô„Äā
„ÉÄ„ā¶„É≥„É≠„Éľ„ÉČ„Āó„Āü„āĹ„Éē„Éą„āí„ÉÄ„ÉĖ„Éę„āĮ„É™„ÉÉ„āĮ„Āó„Ā¶„ÄĀ„ā§„É≥„āĻ„Éą„Éľ„Éę„Āó„Āĺ„Āó„āá„ĀÜ„Äā
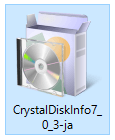
šĹŅÁĒ®Ť®ĪŤęĺ„ĀģŚźĆśĄŹÁĒĽťĚĘ„Āß„Āô„ÄāŚÜÖŚģĻ„ā퍙≠„ĀŅ„ÄĀŚźĆśĄŹ„Āó„Āü„Ā™„āČ„ÄĀ
„ÄĆŚźĆśĄŹ„Āô„āč„Äć„Āę„ÉĀ„āß„ÉÉ„āĮ„āíŚÖ•„āĆ„ÄĀ„ÄĆś¨°„Āł„Äć„āí„āĮ„É™„ÉÉ„āĮ
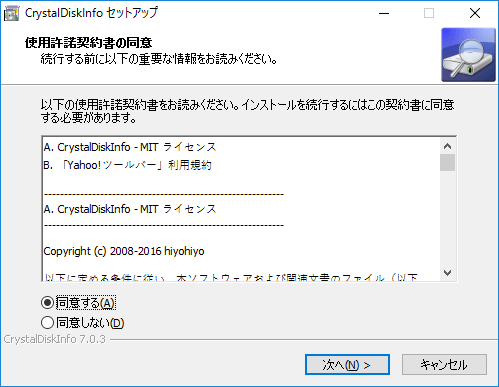
„ā§„É≥„āĻ„Éą„Éľ„ÉęŚÖą„āíśĆáŚģö„Āó„Āĺ„Āô„Äā
ÁČĻ„ĀꌧȜõī„Āô„āčŚŅÖŤ¶Ā„ĀĮ„Āā„āä„Āĺ„Āõ„āď„Äā„ĀĚ„Āģ„Āĺ„Āĺ„ÄĆś¨°„Āł„Äć„āí„āĮ„É™„ÉÉ„āĮ
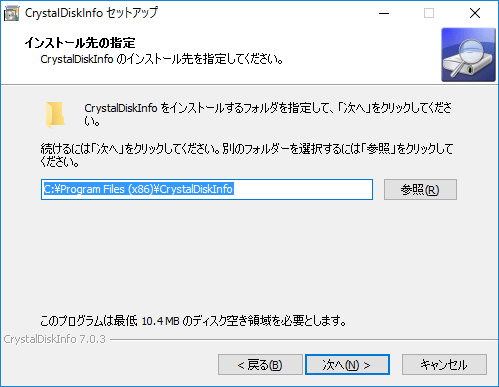
„āĻ„āŅ„Éľ„Éą„É°„Éč„É•„Éľ„Āę„Éó„É≠„āį„É©„Ɇ„Āģ„ā∑„Éß„Éľ„Éą„āę„ÉÉ„Éą„āíšĹú„ā茆īŚźą„Āģ„Éē„ā©„Éę„ÉÄŚźć„āíśĆáŚģö„Āó„Āĺ„Āô„Äā
ÁČĻ„ĀꌧȜõī„Āô„āčŚŅÖŤ¶Ā„ĀĮ„Āā„āä„Āĺ„Āõ„āď„Äā
„ā∑„Éß„Éľ„Éą„āę„ÉÉ„Éą„ĀĆŚŅÖŤ¶Ā„Ā™„ĀĄŚ†īŚźą„ĀĮ„ÄĀŚ∑¶šłč„Āģ„ÄĆ„Éó„É≠„āį„É©„Ɇ„āį„Éę„Éľ„Éó„āíšĹúśąź„Āó„Ā™„ĀĄ„Äć„Āę„ÉĀ„āß„ÉÉ„āĮ„āíŚÖ•„āĆ„ÄĀ„ÄĆś¨°„Āł„Äć„āí„āĮ„É™„ÉÉ„āĮ
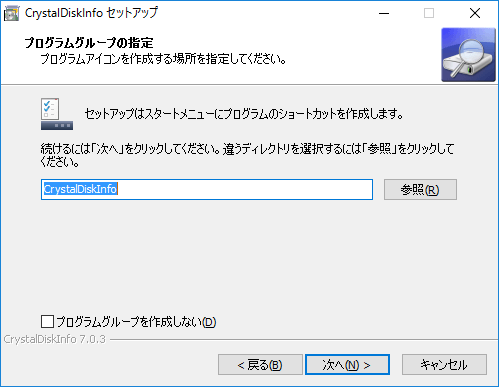
„Āď„Āģ„āĹ„Éē„Éą„ĀĮŚ§ßŚ§ČśúČÁĒ®„Ā™„Éē„É™„Éľ„āĹ„Éē„Éą„Āß„Āô„ĀĆ„ÄĀ„āĻ„ÉτɆ„āĹ„Éē„Éą„ĀĆŚčĚśČč„Āę„ā§„É≥„āĻ„Éą„Éľ„Éę„Āē„āĆ„Ā¶„Āó„Āĺ„ĀĄ„Āĺ„Āô„Äā
ŚŅÖ„Āö„ÄĀ„ÉĀ„āß„ÉÉ„āĮ„ā팧Ė„Āó„Ā¶„Āč„āČ„ÄĀ„ÄĆś¨°„Āł„Äć„āí„āĮ„É™„ÉÉ„āĮ„Āó„Āĺ„Āó„āá„ĀÜ
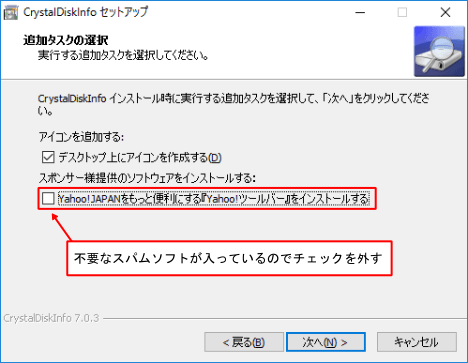
„ā§„É≥„āĻ„Éą„Éľ„Éę„ĀģśļĖŚāô„ĀĆ„Āß„Āć„Āü„Āģ„Āß„ÄĀ„ÄĆś¨°„Āł„Äć„āí„āĮ„É™„ÉÉ„āĮ„Āó„Ā¶„ā§„É≥„āĻ„Éą„Éľ„Éę„āíŚģüŤ°Ć„Āó„Āĺ„Āó„āá„ĀÜ„Äā
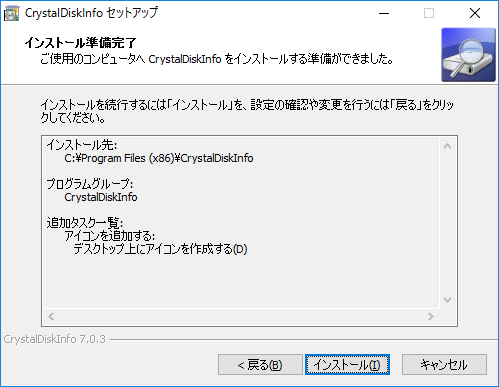
„ā§„É≥„āĻ„Éą„Éľ„Éę„ĀĆŚģĆšļÜ„Āó„Āĺ„Āó„Āü„Äā
„ÄĆŚģĆšļÜ„Äć„āí„āĮ„É™„ÉÉ„āĮ„Āô„āč„Ā®„āĹ„Éē„Éą„ĀĆŤĶ∑Śčē„Āó„Āĺ„Āô„Äā
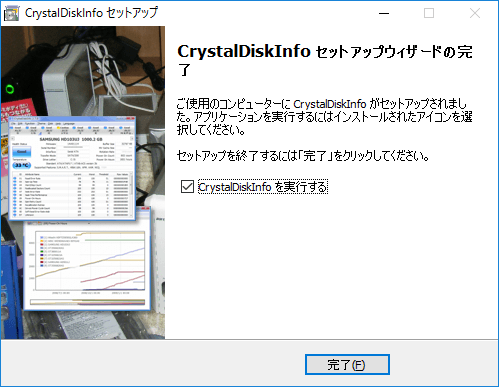
„ÄĆCrystalDiskInfo„Äć„ĀģšĹŅ„ĀĄśĖĻ
„āĹ„Éē„Éą„ĀĆŤĶ∑Śčē„Āô„āč„Ā®„ÄĀ„Āô„Āź„ĀęÁĶźśěú„ĀĆŤ°®Á§ļ„Āē„āĆ„Āĺ„Āô„Äā‚Üď
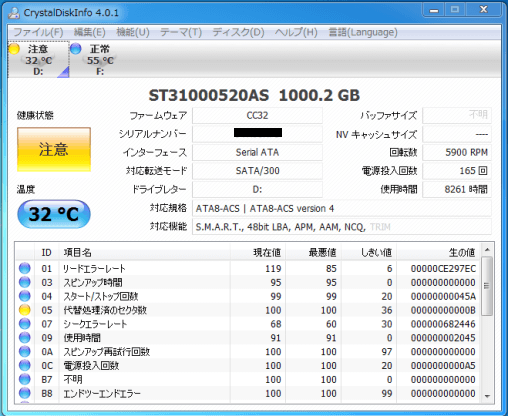
„ÄĆCrystal Disk Info„Äć„ĀģŤ¶č„Āč„Āü
„ÄĆCrystal Disk Info„Äć„ĀģÁĒĽťĚĘ„ĀĮ1ÔĹě4„Āģť†ÖÁõģ„ā퍶č„āč„Āď„Ā®„ĀߌĀ•Śļ∑Áä∂śÖč„ĀĆÁĘļŤ™ć„Āß„Āć„Āĺ„Āô„Äā
„ĀĚ„āĆ„Āě„āĆ„Āģť†ÖÁõģ„Āę„Ā§„ĀĄ„Ā¶Ť©≥„Āó„ĀŹŤ™¨śėé„Āó„Āĺ„Āô„Äā
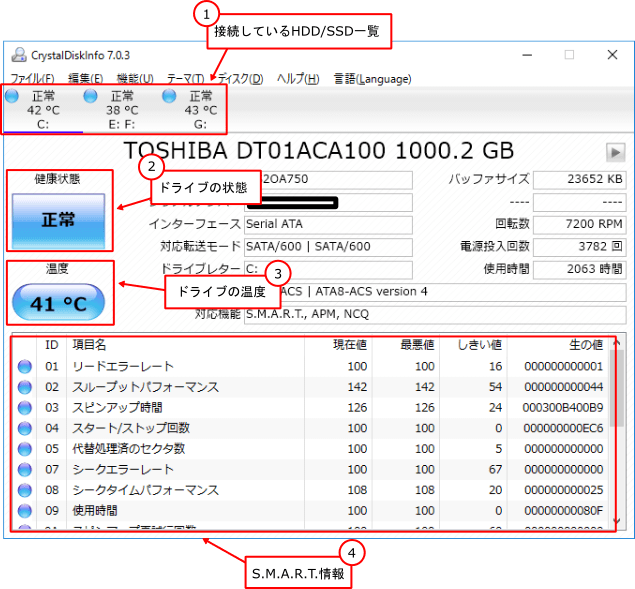
- śé•Á∂ö„Āó„Ā¶„ĀĄ„āčHDD/SSDšłÄŤ¶ß
ÁĒĽŚÉŹ„Āģšĺč„Āß„ĀĮ3ŚŹį„Āģ„ÉČ„É©„ā§„ÉĖ„ĀĆśé•Á∂ö„Āē„āĆ„Ā¶„ĀĄ„āč„Āď„Ā®„ĀĆŚąÜ„Āč„āä„Āĺ„Āô„Äā
ŚźĄ„ÉČ„É©„ā§„ÉĖ„āí„āĮ„É™„ÉÉ„āĮ„Āô„āč„Āď„Ā®„Āß„ÄĀŚźĄ„ÄÖ„ĀģŤ©≥ÁīįÁĒĽťĚĘ„Āꌹá„āäśõŅ„āŹ„āä„Āĺ„Āô„Äā - „ÉČ„É©„ā§„ÉĖ„ĀģÁä∂śÖč
(1.)„ĀßťĀłśäě„Āó„Āü„ÉČ„É©„ā§„ÉĖ„ĀģŚĀ•Śļ∑Áä∂śÖč„Ā®śł©Śļ¶„āíÁĘļŤ™ć„Āß„Āć„Āĺ„Āô„Äā
ŚĀ•Śļ∑Áä∂śÖč„ĀĮś¨°„Āģ4Á®ģť°ě„Āߍ°®Á§ļ„Āē„āĆ„Āĺ„Āô„Äā
[ ś≠£Śłł ]
‚Äź„ÄÄšĹē„āāŚēŹť°Ć„ĀĆÁôļÁĒü„Āó„Ā¶„ĀĄ„Ā™„ĀĄÁä∂śÖč„Äā
[ ś≥®śĄŹ ]
‚Äź„ÄÄšłćŤČĮ„āĽ„āĮ„āŅ„ĀģšĽ£śõŅŚá¶ÁźÜ„ĀĆÁôļÁĒü„ÄāśēÖťöú„ĀģŚŹĮŤÉĹśÄß„ĀĆťęė„Āĺ„āä„Ā§„Ā§„Āā„āä„Āĺ„Āô„Äā
[ ÁēįŚłł ]
‚Äź„ÄÄ1„Ā§šĽ•šłä„ĀģS.M.A.R.T.„ĀßÁēįŚłłŚÄ§„ĀĆś§úŚáļ„Āē„āĆ„Ā¶„ĀĄ„āčÁä∂śÖč„Äā„Āô„Āź„Āęšļ§śŹõ„ĀģŚŅÖŤ¶Ā„Āā„āä„Äā
[ šłćśėé ]
‚Äź„ÄÄS.M.A.R.T.śÉÖŚ†Ī„ĀĆś§úŚáļ„Āē„āĆ„Ā™„ĀĄ - śł©Śļ¶
‚Äź„ÄÄ„ÉČ„É©„ā§„ÉĖ„Āģśł©Śļ¶„Āß„Āô„Äā45‚ĄÉšĽ•šłč„ĀĆÁźÜśÉ≥ÁöĄ„Äā
55‚ĄÉšĽ•šłä„Āā„ā茆īŚźą„ÄĀÁÜĪ„Āę„āą„āčśēÖťöú„ĀģŚćĪťôļśÄß„ĀĆ„Āā„āä„Āĺ„Āô„Äā
„ÉČ„É©„ā§„ÉĖŚźĆŚ£ę„ĀģťĖďťöĒ„āíťĖč„ĀĎ„Āü„āä„ÄĀ„āĪ„Éľ„āĻ„Éē„ā°„É≥„ā팏Ė„ā䚼ė„ĀĎ„āč„Ā™„Ā©„ĀģÁÜĪŚĮĺÁ≠Ė„ĀĆŚŅÖŤ¶Ā„Āß„Āô„Äā - S.M.A.R.T.śÉÖŚ†Ī
ŚźĄť†ÖÁõģ„Ā®„ÄĀÁŹĺŚú®ŚÄ§„ÄĀśúÄśā™ŚÄ§„ÄĀ„Āó„Āć„ĀĄŚÄ§„ÄĀÁĒü„ĀģŚÄ§„ĀĆŤ°®Á§ļ„Āē„āĆ„Āĺ„Āô„Äā
„Āď„Āģť†ÖÁõģ„ĀĮÁČĻ„ĀęÁźÜŤß£„Āó„Ā™„ĀŹ„Ā¶„āāŤČĮ„ĀĄ„Āß„Āó„āá„ĀÜ„ÄāÁźÜŤß£„Āó„Āü„Ā®„Āď„āć„Āß„ÄĀ„ā®„É©„Éľ„āíšŅģś≠£„Āß„Āć„āč„āŹ„ĀĎ„Āß„ĀĮ„Āā„āä„Āĺ„Āõ„āď„Äā
[ ÁŹĺŚú®ŚÄ§ ]
‚Äź„ÄÄS.M.A.R.T.śÉÖŚ†Ī„ā팏ĖŚĺó„Āó„Āü„Ā®„Āć„ĀģÁä∂śÖčŚÄ§„Äā
[ śúÄśā™ŚÄ§ ]
‚Äź„ÄÄťĀéŚéĽ„ĀģśúÄśā™ŚÄ§„Äā
[ „Āó„Āć„ĀĄŚÄ§ ]
‚Äź„ÄÄ„É°„Éľ„āę„Éľ„ĀĆśĆáŚģö„Āó„ĀüŚźĄť†ÖÁõģ„ĀģťôźÁēƌħ„ÄāśúÄśā™ŚÄ§„ĀĆ„Āó„Āć„ĀĄŚÄ§„āíšłčŚõě„Ā£„ĀüŚ†īŚźą„ÄĀšĹē„āČ„Āč„ĀģÁēįŚłł„ĀĆÁôļÁĒü„Āó„Ā¶„ĀĄ„Āĺ„Āô„ÄāÔľą„ĀĄ„Ā§„ÉČ„É©„ā§„ÉĖ„ĀĆśēÖťöú„Āó„Ā¶„āā„Āä„Āč„Āó„ĀŹ„Ā™„ĀĄÁä∂śÖčÔľČ
[ ÁĒü„ĀģŚÄ§ ]
‚Äź„ÄÄS.M.A.R.T.„Āģ„É°„ÉĘ„É™„Ā꜆ľÁīć„Āē„āĆ„Ā¶„ĀĄ„āč16ťÄ≤śēį„ĀģŚÄ§„Āß„Āô„ÄāÁŹĺŚú®ŚÄ§„āĄśúÄśā™ŚÄ§„Āģť†ÖÁõģ„Āę10ťÄ≤śēį„ĀꌧȜŹõ„Āó„Ā¶Ť°®Á§ļ„Āē„āĆ„Ā¶„ĀĄ„Āĺ„Āô
ŚłłťßźÁõ£Ť¶Ė„ĀģŤ®≠ŚģöśĖĻś≥ē
„ÄĆCrystal Disk Info„Äć„ĀĮWindows„Āģ„Éź„ÉÉ„āĮ„āį„É©„ā¶„É≥„ÉČ„Āꌳłťßź„Āē„Āõ„ÄĀŚģöśúüÁöĄ„ĀęHDD„ĀģÁä∂śÖč„āíÁõ£Ť¶Ė„Āô„āčś©üŤÉĹ„ĀĆŚāô„āŹ„Ā£„Ā¶„ĀĄ„Āĺ„Āô„Äā
ŚłłśôāÁõ£Ť¶Ė„Āô„āč„Āü„āĀ„Āę„ĀĮ„ÄĀ„ÄĆś©üŤÉĹ„Äć„āŅ„ÉĖ‚Üí„ÄĆŚłłťßź„Äć„Āę„ÉĀ„āß„ÉÉ„āĮ„āíŚÖ•„āĆ„Āĺ„Āô„Äā
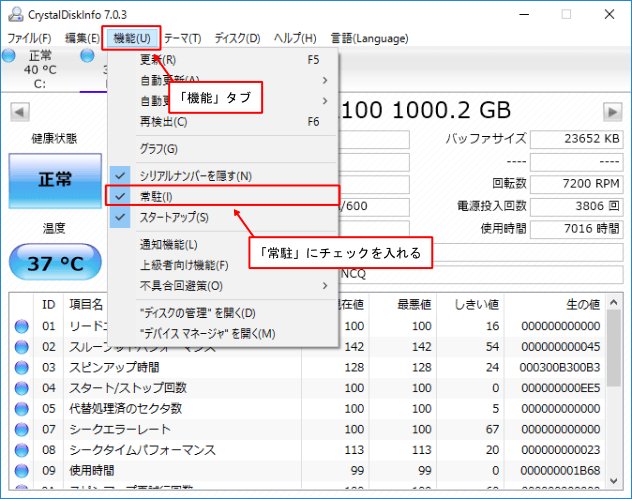
„É°„ā§„É≥„ā¶„ā£„É≥„ÉČ„ā¶„āíťĖČ„Āė„Ā¶„āā„āŅ„āĻ„āĮ„Éą„ɨ„ā§„Āę„āĹ„Éē„Éą„ĀĆŚłłťßź„Āó„ÄĀŚģöśúüÁöĄ„Āę„ÉČ„É©„ā§„ÉĖ„ĀģÁä∂śÖč„āíÁõ£Ť¶Ė„Āô„āč„Āď„Ā®„ĀĆ„Āß„Āć„Āĺ„Āô„Äā
„āŅ„āĻ„āĮ„Éą„ɨ„ā§šłä„Āģ„āĘ„ā§„ā≥„É≥„Āę„ĀĮśł©Śļ¶„ĀĆŤ°®Á§ļ„Āē„āĆ„āč„Āģ„Āß„ÄĀšłÄÁõģ„Āßś≠£Śłł„Ā™śł©Śļ¶„ĀčÁĘļŤ™ć„Āß„Āć„Āĺ„Āô„Äā
„Ā°„Ā™„ĀŅ„Āę„ÄĀÁēįŚłł„ā휧úŤ¶Ė„Āó„Āü„Ā®„Āć„ĀĮ„ÄĀ„Éź„Éę„Éľ„É≥„Āߍ≠¶ŚĎä„āíÁü•„āČ„Āõ„Ā¶„ĀŹ„āĆ„Āĺ„Āô„Äā
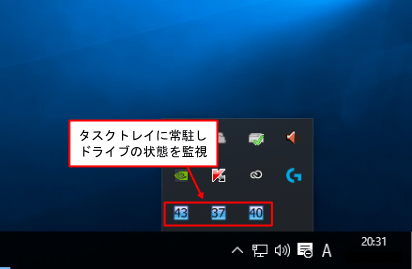
„ÉĎ„āĹ„ā≥„É≥„ĀģŤĶ∑Śčē„Ā®ŚźĆśôā„ĀęCrystal Disk Info„āíŚģüŤ°Ć„Āô„āč„Āę„ĀĮ„ÄĀ„ÄĆś©üŤÉĹ„Äć„āŅ„ÉĖ‚Üí„ÄĆ„āĻ„āŅ„Éľ„Éą„āĘ„ÉÉ„Éó„Äć„Āę„ÉĀ„āß„ÉÉ„āĮ„āíŚÖ•„āĆ„Āĺ„Āô„Äā
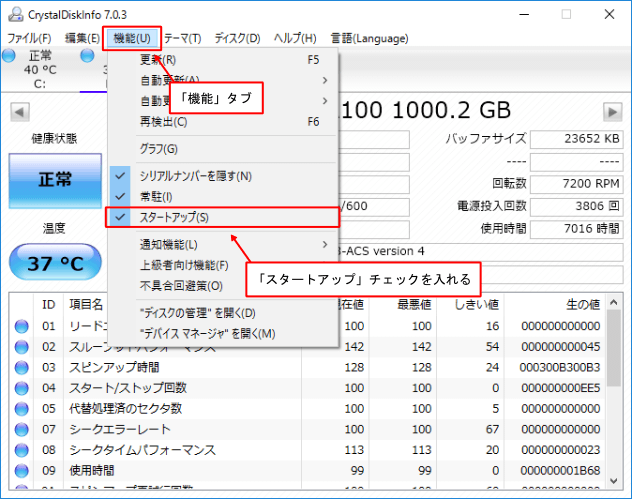
Áõ£Ť¶ĖťĖďťöĒ„ā퍙Ņśēī„Āô„āč
„ÉČ„É©„ā§„ÉĖ„ĀģÁä∂śÖč„āí„ÉĀ„āß„ÉÉ„āĮ„Āô„āčťĖďťöĒ„ā퍙Ņśēī„Āô„āč„Āď„Ā®„ĀĆ„Āß„Āć„Āĺ„Āô„Äā
„ÄĆś©üŤÉĹ„Äć„āŅ„ÉĖ‚Üí„ÄƍᙌčēśõīśĖį„Äć‚Üí„ÄĆšĽĽśĄŹ„ĀģśõīśĖįťĖďťöĒ„Äć„Āč„āČŚ§Čśõī„Āß„Āć„Āĺ„Āô„Äā
ś®ôśļĖ„Āß„ĀĮ10ŚąÜťĖďťöĒ„ĀßS.M.A.R.T.śÉÖŚ†Ī„ā팏ĖŚĺó„Āó„Āĺ„Āô„ÄāŚŹĮ„āā„Ā™„ĀŹ„ÄĀšłćŚŹĮ„āā„Ā™„ĀŹ„ÄĀś®ôśļĖÁöĄ„Ā™ťĖďťöĒ„Ā†„Ā®śÄĚ„ĀĄ„Āĺ„Āô„Äā
śõīśĖįťĖďťöĒ„ĀĆÁü≠„ĀĎ„āĆ„Āį„ĀĚ„āĆ„Ā†„ĀĎ„ÉČ„É©„ā§„ÉĖ„ĀģÁēįŚłł„āíśó©śúü„ĀęÁôļŤ¶č„Āß„Āó„Āĺ„Āô„ĀĆ„ÄĀť†ĽÁĻĀ„Āę„ÉČ„É©„ā§„ÉĖ„āí„ÉĀ„āß„ÉÉ„āĮ„Āô„āč„Āü„āĀ„ÄĀ„ÉĎ„āĹ„ā≥„É≥„Āģ„ÉĎ„Éē„ā©„Éľ„Éě„É≥„āĻ„ĀĆšĹéšłč„Āó„Āĺ„Āô„ÄāÔľąś•Ķ„āŹ„Āö„Āč„Āß„Āô„ĀĆ„ÄāÔľČ
„ÉĎ„āĹ„ā≥„É≥„ĀģÁíįŚĘÉ„Āꌟą„āŹ„Āõ„Ā¶ťĖďťöĒ„ā퍙Ņśēī„Āó„Ā¶„ĀŅ„Āĺ„Āó„āá„ĀÜ„Äā
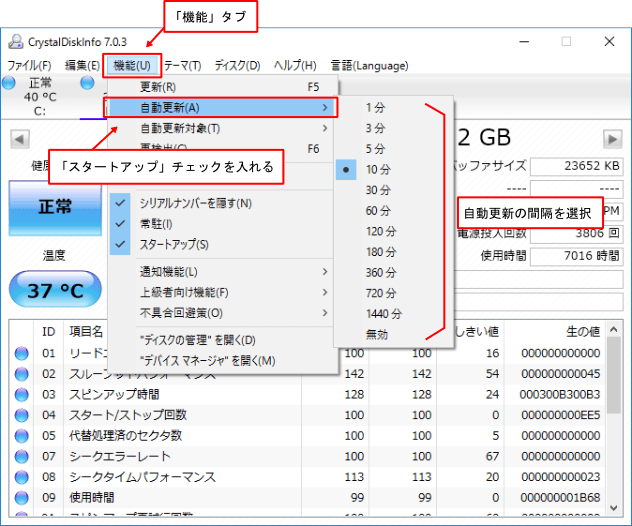
„ÉČ„É©„ā§„ÉĖÁēįŚłł„āí„É°„Éľ„Éę„ĀßťÄöÁü•
„ÉČ„É©„ā§„ÉĖ„ĀģÁēįŚłł„āí„É°„Éľ„Éę„ĀßťÄöÁü•„Āô„āčś©üŤÉĹ„ĀĆśź≠ŤľČ„Āē„āĆ„Ā¶„ĀĄ„āč„Āģ„Āß„ÄĀŚ§ĖŚáļŚÖą„Āč„āČ„ÉČ„É©„ā§„ÉĖ„ĀģÁēįŚłłśÉÖŚ†Ī„āí„ÉĀ„āß„ÉÉ„āĮ„Āô„āč„Āď„Ā®„ĀĆ„Āß„Āć„Āĺ„Āô„Äā
„É°„Éľ„ÉęťÄöÁü•ś©üŤÉĹ„āíśúČŚäĻ„Āę„Āô„āč„Āę„ĀĮ„ÄĀ„ÄĆś©üŤÉĹ„Äć„āŅ„ÉĖ‚Üí„ÄĆťÄöÁü•ś©üŤÉĹ„Äć‚Üí„ÄĆ„É°„Éľ„ÉęťÄöÁü•„Äć„Āę„ÉĀ„āß„ÉÉ„āĮ„āíŚÖ•„āĆ„Āĺ„Āô„Äā
„É°„Éľ„Éę„ĀģŤ®≠Śģö„āí„Āô„āč„Āę„ĀĮ„ÄĀ„ÄĆ„É°„Éľ„Éꍮ≠Śģö„Äć„Āč„āČŤ°Ć„ĀĄ„Āĺ„Āô„Äā
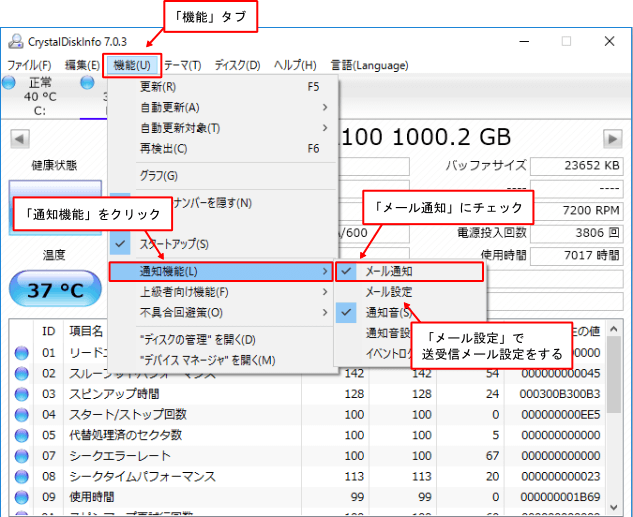
„É°„Éľ„Éę„ĀģťÄöÁü•„Āę„ĀĮ„ÄĀŚŹóšŅ°„É°„Éľ„Éę„Ā®ťÄĀšŅ°„É°„Éľ„Éę„ĀģŤ®≠Śģö„āí„Āó„Āĺ„Āô„Äā
ŚŹóšŅ°„É°„Éľ„Éę„ĀĮŚ§ĖŚáļŚÖą„Āč„āČ„ÉĀ„āß„ÉÉ„āĮ„Āß„Āć„āčśźļŚłĮťõĽŤ©Ī„Ā™„Ā©„Āģ„É°„Éľ„Éę„āĘ„ÉȄɨ„āĻ„ā퍮ėŚÖ•„Āó„Āĺ„Āô„Äā
Ôľąšĺč„ÄÄaaa@docomo.ne.jpÔľČ
ťÄĀšŅ°ÁĒ®„Āģ„É°„Éľ„Éę„ĀĮGmail„Āę„Ā¶ŚčēšĹúÁĘļŤ™ć„ĀĆ„Āē„āĆ„Ā¶„ĀĄ„Āĺ„Āô„Äā„āĘ„āę„ā¶„É≥„Éą„āíśĆĀ„Ā£„Ā¶„ĀĄ„Ā™„ĀĄŚ†īŚźą„ĀĮŚą•ťÄĒŚŹĖŚĺó„Āó„Āĺ„Āó„āá„ĀÜ„Äā
„āĻ„ÉĚ„É≥„āĶ„Éľ„É™„É≥„āĮ
From„Ā®ID„Āģś¨Ą„Āę„ĀĮGmail„Āģ„āĘ„ÉȄɨ„āĻ„ā퍮ėŚÖ•„Āó„Āĺ„Āô„Äā
Password„Āę„ĀĮGmail„Āģ„ÉĎ„āĻ„ÉĮ„Éľ„ÉČ„āíŚÖ•Śäõ„Āó„Āĺ„Āô„Äā
Ôľąšĺč„ÄÄbbb@gmail.comÔľČ
Gmail„ā팹©ÁĒ®„Āô„ā茆īŚźą„ĀĮ„ÄĀ„ÄĆHost„Äć„Ā®„ÄĆPort„Äć„ĀĮś®ôśļĖŤ®≠Śģö„ĀßOK„Āß„Āô„Äā
Subject„Āę„ĀĮ„É°„Éľ„Éę„Āģ„āŅ„ā§„Éą„Éę„ÄĀBody„Āę„ĀĮśú¨ŚąÜ„ā퍮ėŚÖ•„Āó„Āĺ„Āô„Äā
„É°„Éľ„Éę„ĀģŤ®≠Śģö„āíÁĶā„Āą„Āü„āČ„ÄĀ„ÄĆTest Mail„Äć„āí„āĮ„É™„ÉÉ„āĮ„Āô„āč„Ā®„ÉÜ„āĻ„ÉąťÄĀšŅ°„Āô„āč„Āģ„Āß„ÄĀś≠£„Āó„ĀŹŤ®≠Śģö„Āē„āĆ„Ā¶„ĀĄ„āč„ĀčÁĘļŤ™ć„Āô„āč„Āď„Ā®„ĀĆ„Āß„Āć„Āĺ„Āô„Äā
ś≠£Śłł„Āę„É°„Éľ„Éę„ĀĆťÄĀšŅ°ŚáļśĚ•„Āü„āČ„ÄĀ„ÄĆOK„Äć„āí„āĮ„É™„ÉÉ„āĮ„Āô„āĆ„ĀįŤ®≠Śģö„ĀĮŚģĆšļÜ„Āß„Āô„Äā

ŚĮĄšĽė„ÉĽťĖčÁôļśĒĮśŹī„Āę„Ā§„ĀĄ„Ā¶
„ā≥„É≥„ÉÜ„É≥„ÉĄ„Āģ„Éá„Éľ„āŅŚĺ©śóß„āíŚģüŤ®ľ„Āô„āčś©üśĚź„ĀĮŚüļśú¨ÁöĄ„ĀęŚÄčšļļ„Āߍ™ŅťĀĒ„Āó„Ā¶Ť®ėšļč„āíśõł„ĀĄ„Ā¶„Āä„āä„Āĺ„Āô„Äā
Ť®ėšļč„ĀĆ„ĀäŚĹĻ„ĀęÁęč„Ā°„Āĺ„Āó„Āü„āČ„ÄĀ„ÉĖ„É≠„āįťĀčŚĖ∂„āí„āĶ„ÉĚ„Éľ„Éą„Āó„Ā¶„ĀĄ„Āü„Ā†„ĀĎ„āč„Ā®Ś§ßŚ§ČŚä©„Āč„āä„Āĺ„Āô„ÄāśėĮťĚě„Ā®„āā„ĀĒŚćĒŚäõ„ĀĄ„Āü„Ā†„ĀĎ„Āü„āČŚĻł„ĀĄ„Āß„ĀĒ„ĀĖ„ĀĄ„Āĺ„Āô„Äā
http://amzn.asia/bwi5rDi
P.S.
„āĶ„ÉĚ„Éľ„Éą„Āó„Ā¶„ĀŹ„Ā†„Āē„Ā£„ĀüÁöÜśßė„ÄĀ„Āď„Ā°„āČ„Āč„āČ„É°„ÉÉ„āĽ„Éľ„āł„ĀĆťÄĀšŅ°„Āß„Āć„Āĺ„Āõ„āď„Āģ„Āß„ÄĀ„Āď„ĀģŚ†ī„āí„ĀäŚÄü„āä„Āó„Ā¶„ĀäÁ§ľ„ĀĄ„Āü„Āó„Āĺ„Āô„Äā
„ĀĒŤ≥ľŚÖ•šłč„Āē„Ā£„ĀüŤ£ĹŚďĀ„ĀĮ„ā≥„É≥„ÉÜ„É≥„ÉĄťĀčŚĖ∂„ĀģÁāļ„ÄĀŚ§ßŚąá„ĀęšĹŅ„āŹ„Āõ„Ā¶„ĀĄ„Āü„Ā†„Āć„Āĺ„Āô„Äā
„ĀĒśĒĮśŹī„ÄĀśú¨ŚĹď„Āę„Āā„āä„ĀĆ„Ā®„ĀÜ„ĀĒ„ĀĖ„ĀĄ„Āĺ„Āô„Äā
ťĖĘťÄ£Ť®ėšļč
„Éź„ÉÉ„āĮ„āĘ„ÉÉ„Éó„Āģ„āĻ„āĻ„É°
„ÉĎ„āĹ„ā≥„É≥„āĄ„āĻ„Éě„Éõ„Āģ„Éá„Éľ„āŅ„ĀĮśĄŹŚ§Ė„Ā®Áį°Śćė„Āęś∂ą„Āą„Ā¶„Āó„Āĺ„ĀÜ„Āģ„Āß„ÄĀŚŹĮŤÉĹ„Ā™ťôź„āä„Éź„ÉÉ„āĮ„āĘ„ÉÉ„Éó„ā팏Ė„āč„Āď„Ā®„ĀĆťá捶Ā„Āß„Āô„Äā
„Éź„ÉÉ„āĮ„āĘ„ÉÉ„Éó„Āē„Āą„Ā®„Ā£„Ā¶„ĀĄ„āĆ„Āį„ÄĀŤ°ĚśíÉ„āĄśįīśŅ°„āĆ„Ā™„Ā©„ĀßťáćÁĮ§„Ā™„ā∑„āĻ„É܄ɆťöúŚģ≥„Āę„Ā™„Ā£„Ā¶„Āó„Āĺ„Ā£„Ā¶„āāÁį°Śćė„Āę„Éá„Éľ„āŅ„ā팏Ė„āäśąĽ„Āô„Āď„Ā®„ĀĆ„Āß„Āć„Āĺ„Āô„Äā
ÁßĀ„ĀĮ„ÄĀ![]() PC„Éá„Éľ„āŅ„Éź„ÉÉ„āĮ„āĘ„ÉÉ„Éó„āĹ„Éē„Éą„āíšĹŅ„ĀĄ„ÄĀ„Éá„Éľ„āŅ„ĀĮ2„ĀčśČÄ„ĀęšŅĚÁģ°„Āô„āč„āą„ĀÜ„Āę„Āó„Ā¶„ĀĄ„Āĺ„Āô„Äā„Āē„āČ„Āę„ÄĀŚģöśúüÁöĄ„ĀęśČčŚčē„Āß„Éź„ÉÉ„āĮ„āĘ„ÉÉ„Éó„ā팏Ė„Ā£„Ā¶„ĀĄ„Āĺ„Āô„Āč„āČ„ÄĀ„Éá„Éľ„āŅťöúŚģ≥„ĀĆŤĶ∑„Āć„Ā¶„āā„Éá„Éľ„āŅ„ĀĚ„Āģ„āā„Āģ„ĀĆś∂ą„Āą„Ā¶„Āó„Āĺ„ĀÜ„Āď„Ā®„ĀĮ„Āā„āä„Āĺ„Āõ„āď„Äā
PC„Éá„Éľ„āŅ„Éź„ÉÉ„āĮ„āĘ„ÉÉ„Éó„āĹ„Éē„Éą„āíšĹŅ„ĀĄ„ÄĀ„Éá„Éľ„āŅ„ĀĮ2„ĀčśČÄ„ĀęšŅĚÁģ°„Āô„āč„āą„ĀÜ„Āę„Āó„Ā¶„ĀĄ„Āĺ„Āô„Äā„Āē„āČ„Āę„ÄĀŚģöśúüÁöĄ„ĀęśČčŚčē„Āß„Éź„ÉÉ„āĮ„āĘ„ÉÉ„Éó„ā팏Ė„Ā£„Ā¶„ĀĄ„Āĺ„Āô„Āč„āČ„ÄĀ„Éá„Éľ„āŅťöúŚģ≥„ĀĆŤĶ∑„Āć„Ā¶„āā„Éá„Éľ„āŅ„ĀĚ„Āģ„āā„Āģ„ĀĆś∂ą„Āą„Ā¶„Āó„Āĺ„ĀÜ„Āď„Ā®„ĀĮ„Āā„āä„Āĺ„Āõ„āď„Äā
„Éá„Éľ„āŅŚĺ©ŚÖÉ„Āß„Āć„Ā™„ĀĄśôā„ĀĮÔľü
„Éá„Éľ„āŅ„ĀĆŚĺ©ŚÖÉ„Āß„Āć„Ā™„Āč„Ā£„ĀüŚ†īŚźą„ÄĀťóáťõ≤„ĀęśďćšĹú„Āô„āč„Ā®„Éá„Éľ„āŅŚĺ©śóßÁĘļÁéá„ĀĆšłč„ĀĆ„Ā£„Ā¶„Āó„Āĺ„ĀĄ„Āĺ„Āô„Äā
ŚŅÖ„ĀöśąźŚäü„Āô„āč„Ā®„ĀĮťôź„āä„Āĺ„Āõ„āď„ĀĆ„ÄĀšĽä„Āß„Āć„āčśúÄŚĖĄ„ĀģśĖĻś≥ē„Āę„Ā§„ĀĄ„Ā¶ÁīĻšĽč„Āó„Āĺ„Āô„Āģ„Āß„ÄĀśėĮťĚ쌏āŤÄÉ„Āę„Āó„Ā¶„ĀŹ„Ā†„Āē„ĀĄ„Äā
„ÄĆ„Éá„Éľ„āŅŚĺ©ŚÖÉ„ĀĆŚáļśĚ•„Ā™„ĀĄśôā„ĀĮÔľü„Ä挏āÁÖß
śā™Śĺ≥„Éá„Éľ„āŅŚĺ©śóßś•≠ŤÄÖ„Āęś≥®śĄŹ
ÁŹĺŚú®„ÄĀšłÄťÉ®„Āģ„Éá„Éľ„āŅŚĺ©śóßś•≠ŤÄÖ„Āę„āą„ā茹©Áõä„āíťá捶Ė„Āó„ĀüŚĖ∂ś•≠śīĽŚčē„ĀĆŚēŹť°Ć„Ā®„Ā™„Ā£„Ā¶„Āä„āä„Āĺ„Āô„Äā
„Āď„ĀÜ„Āó„Āüś•≠ŤÄÖ„ĀĮÁ©ćś•ĶÁöĄ„Āę„É°„Éá„ā£„āĘ„Āęťú≤Śáļ„Āô„āč(ŚļÉŚĎäŤ≤Ľ„āí„Āč„ĀĎ„Ā¶„ĀĄ„āč)Áāļ„ÄĀšłÄŤ¶č„Āó„Ā¶šŅ°ť†ľ„Āß„Āć„āčś•≠ŤÄÖ„Āꍶč„Āą„Āĺ„Āô„ĀĆ„ÄĀ
ŚćėÁīĒ„Āę„Āľ„Ā£„Āü„ĀŹ„āäšĺ°ś†ľ„ā휏źÁ§ļ„Āô„āč„Ā†„ĀĎ„Āß„Ā™„ĀŹ„ÄĀŤŅĒŚďĀ„Āē„āĆ„ĀüHDD„ĀęŚā∑„ĀĆšĽė„ĀĄ„Ā¶„ĀĄ„Āü„Ā®„ĀĄ„ĀÜ„ÉĖ„É≠„āįŤ®ėšļč„āāÁôļŤ¶č„Āó„Āĺ„Āó„Āü„Äā
ś•≠ÁēĆŚÜÖ„Āß„āāŚęĆ„āŹ„āĆ„Ā¶„Āä„āä„ÄĀ„Āď„Āģś•≠ŤÄÖ„ĀĆŚĺ©śóßšĹúś•≠„ā퍰ƄĀ£„Āü„Éá„Éź„ā§„āĻ„ĀĮŚĺ©śóßśč팟¶„Āô„āčšľĀś•≠„āāŚįĎ„Ā™„ĀŹ„Āā„āä„Āĺ„Āõ„āď„Äā
„Éá„Éľ„āŅŚĺ©ŚÖÉ„ĀĆŚáļśĚ•„Ā™„ĀĄśôā„ĀĮÔľü„ÄÄ„ÄĆ„Éá„Éľ„āŅŚĺ©śóßśąźŚäü„ĀģťćĶ„Ä挏āÁÖß

