 ICレコーダー等で録音した音声データが、ノイズなどで聞き取り難い事があります。
ICレコーダー等で録音した音声データが、ノイズなどで聞き取り難い事があります。
特に、ポケットに入れたまま録音したデータや、離れた場所から録音したデータはノイズが入りやすく、そのままでは会話が聞き取れないこともあります。
そんな時はノイズ除去ソフトを利用すると良いでしょう。
今回、無料で利用できる音声除去ソフトの使い方を紹介します。
フリーソフトでノイズ除去
今回、ノイズ除去機能の付いた音声編集ソフトを使ってみることにします。
早速無料のデータ復旧ソフトをダウンロードし、使ってみましょう
スポンサーリンク
- 対応OS: Windows XP/Vista/7/8/10
- ソフト配布先:audacityteam.org
- ライセンス:フリーソフト
このフリーソフトは、無料で利用できるフリーソフトながら、有料ソフトにも劣らぬ優れた機能を搭載した音声編集ソフトです。
様々なエフェクトが利用できるのですが、今回はノイズ除去に機能を絞って紹介していきます。
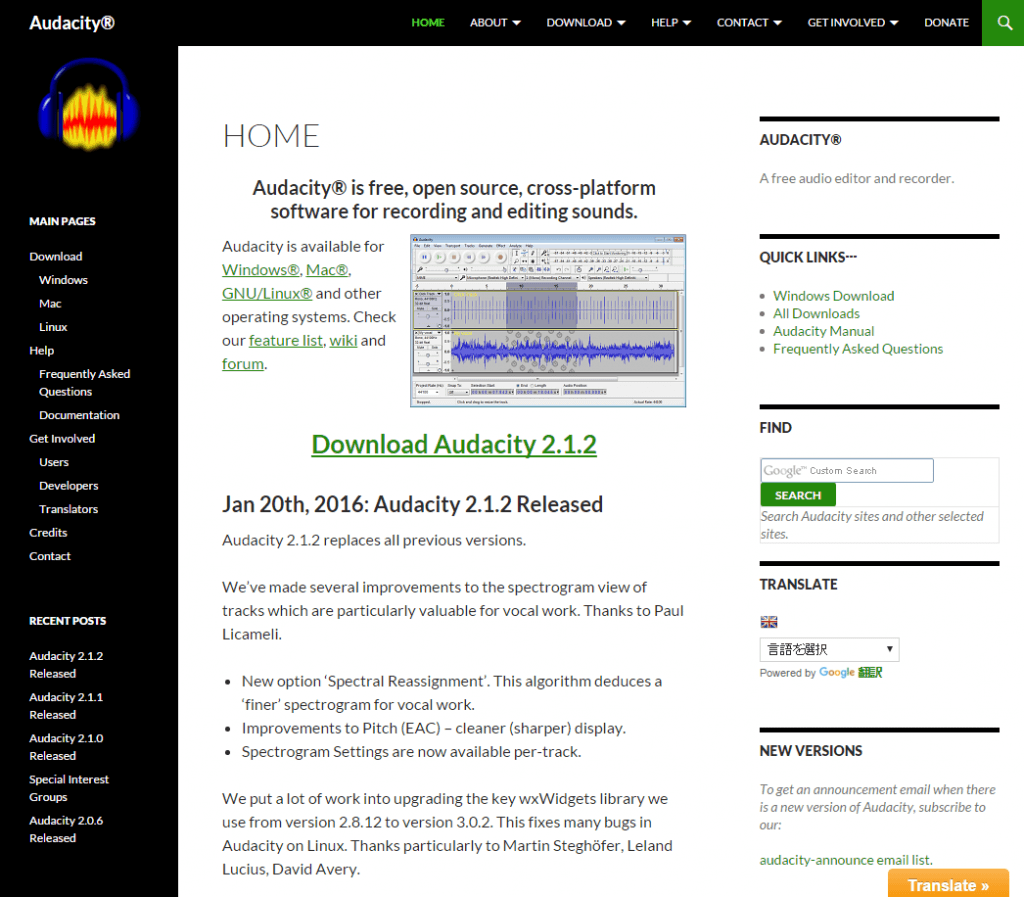
ダウンロードサイト
ダウンロードすると、この様なアイコンのファイルが表示されます。
ダブルクリックで実行しましょう。
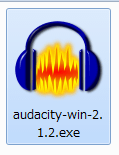
ダブルクリックするとインストールが起動します。
画面の案内に従い、「次へ」をクリックしてインストールを実行しましょう。
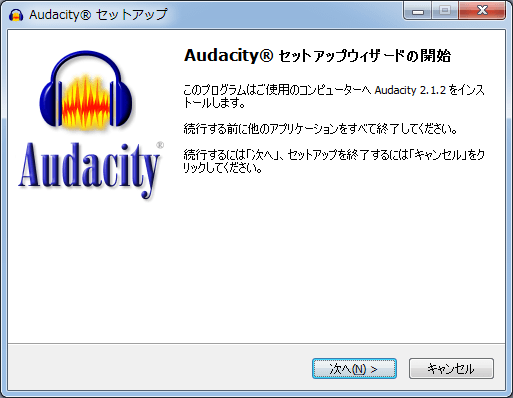
インストールが終わると、ソフトが起動します。
もし、起動しない場合は、デスクトップやプログラム一覧からソフトを起動することができます。
ソフトが起動したら、編集したい音声データをドラッグ&ドロップしてデータを取りこみましょう。
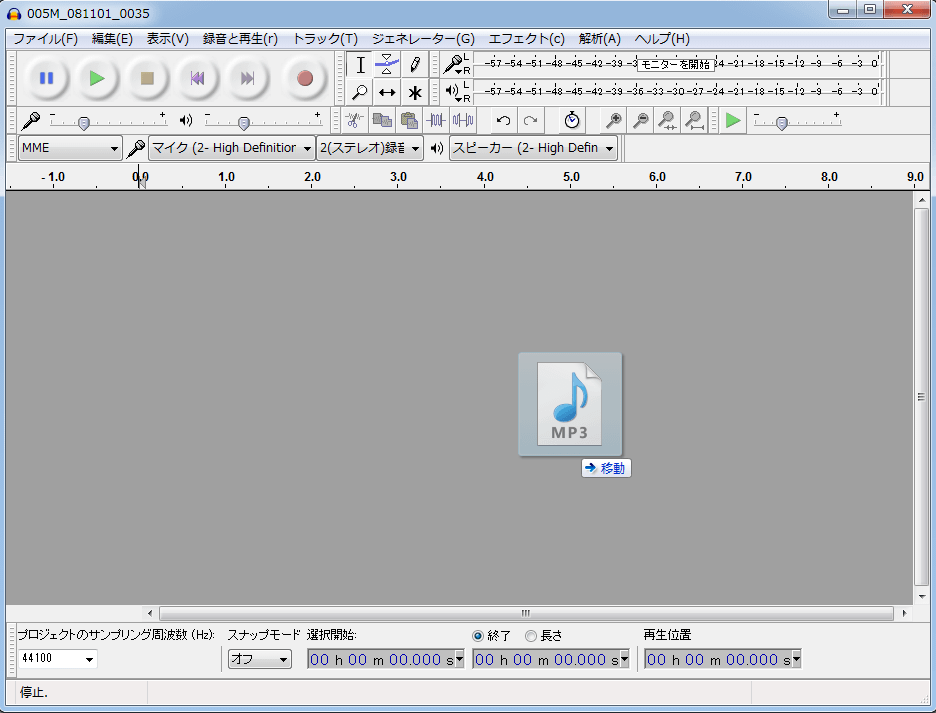
↓データが読み込みが完了すると、この様な波形データが現れます。
横軸が時間、山の高さが音量を表わしています。
ステレオ音声の場合、この様に2つデータが表示されます。
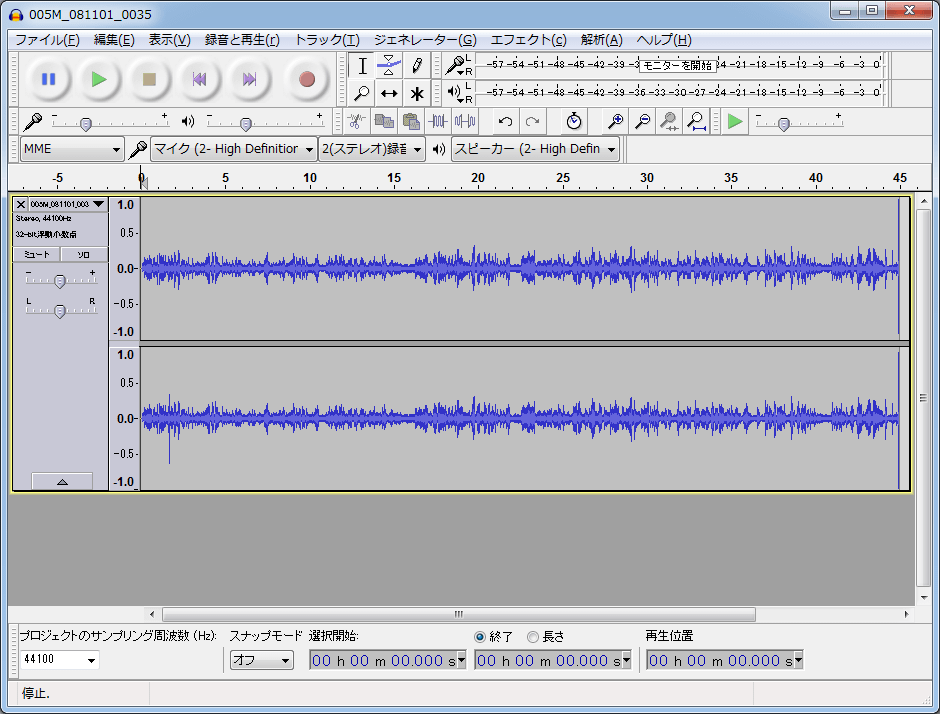
次に、操作しやすいよう、音声データを拡大してみましょう。
赤丸で囲った「+」のアイコンをクリックすると拡大、「-」アイコンをクリックすると縮小されます。
状況に応じて、使いやすいように拡大縮小を操作します。
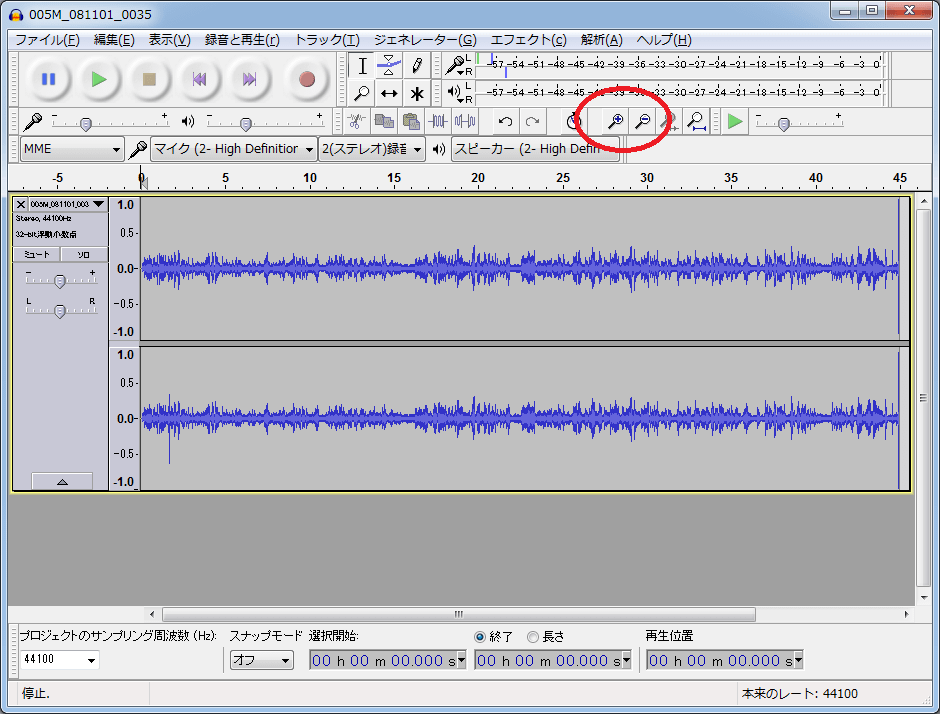
ノイズ除去
最初にノイズデータだけを抽出し、ソフトに読み込ませます。。
ノイズは、波のない部分から抽出することができます。
画面の波が大きい部分は音声がのっている部分なので、ノイズだけを抽出することができません。
波が無い部分を右クリックしながら移動させることで音声の範囲を指定できます。
範囲を指定した部分は下の画面のように色が変わります。
(赤枠で囲った再生ボタンをクリックすると、範囲を指定した部分を再生することができます。実際に再生することで、無音部分を確認することができます。)
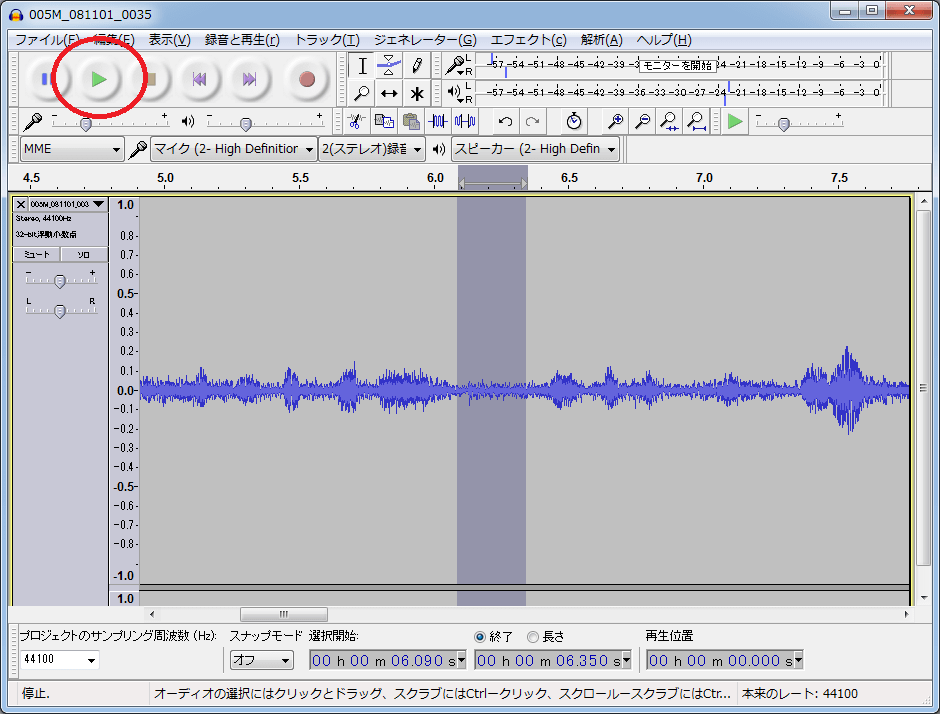
画面上にある「エフェクト」タブをクリックし、メニューから「ノイズ除去」をクリックします。
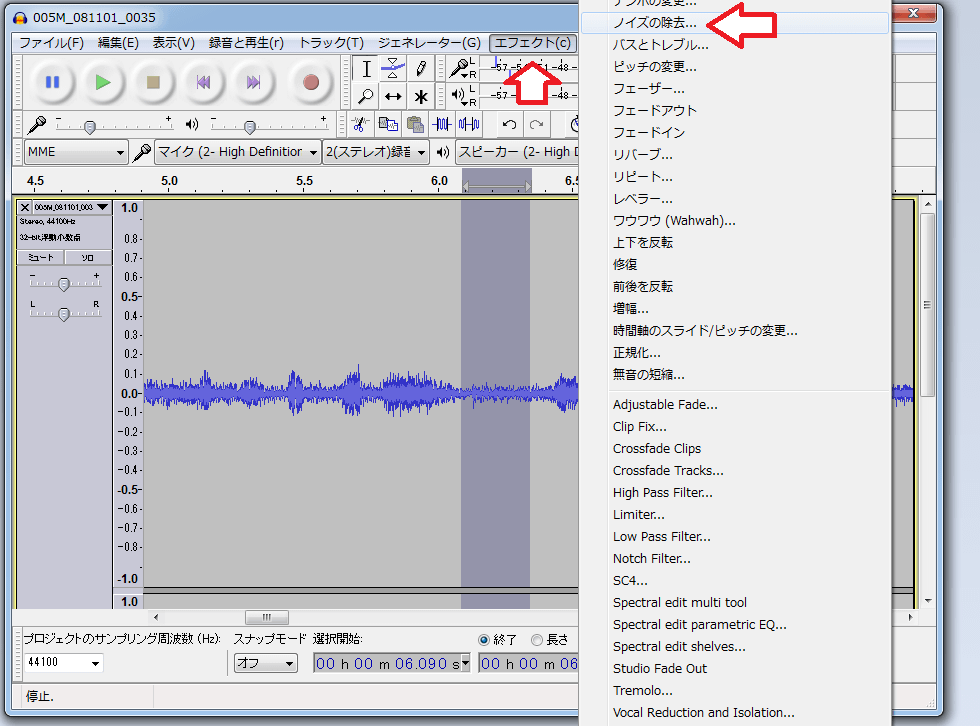
「ノイズの除去」画面が表示されるので、「ノイズプロファイルの取得」をクリックしましょう。
クリックするとウィンドウが消えてしまいますが、先ほど選択したノイズ部分がプロファイルとしてパソコンに読み込まれました。
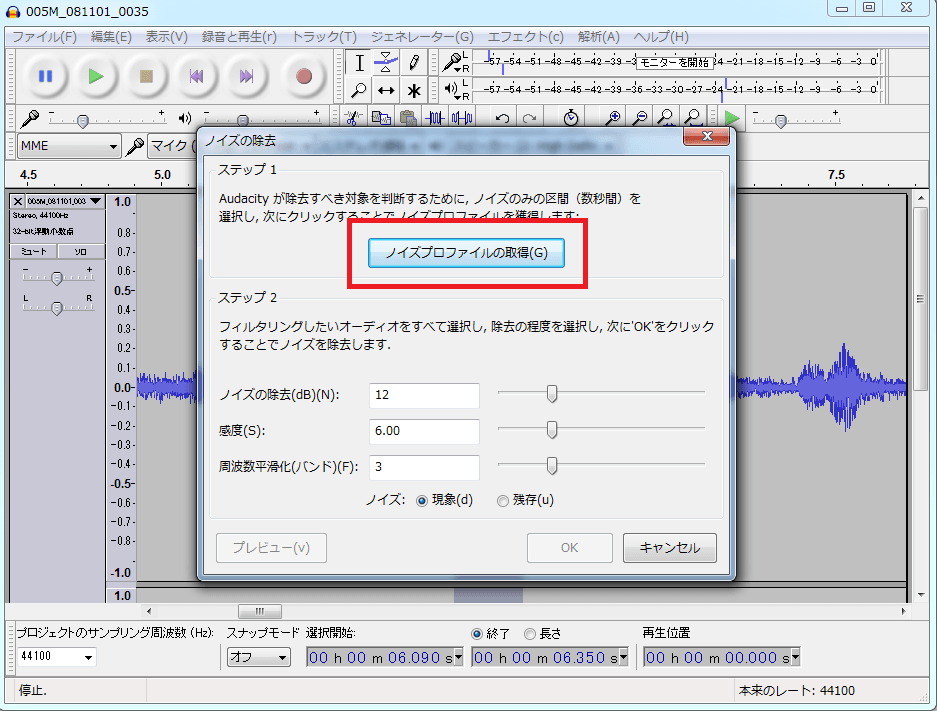
次に、ノイズプロファイルを使ってノイズを除去します。
再度、「エフェクト」タブをクリックし、メニューから「ノイズ除去」をクリックし、「ノイズ除去」ウィンドウを表示させます。
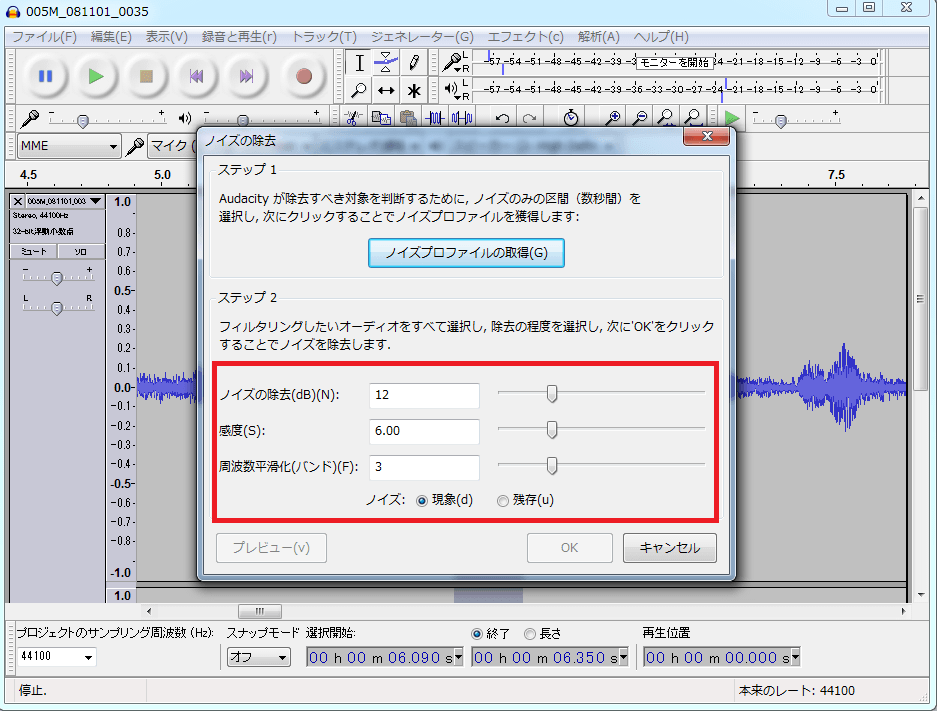
「ノイズの除去(dB)」
・・・数値を大きくするとノイズが大きく削除されます。小さく設定するとあまりノイズが消えません。
「感度」
・・・数値を大きくするほど、ノイズプロファイルに近い音だけが消されます。小さくすると、ノイズだけでなく、音声の一部も消えてしまう事があります。音声を確認しながら微調整します。
「周波数平滑化(バンド)」
・・・ノイズの周波数を平均化する項目です。
3つのパラメータを調整し、ノイズだけを除去します。
と言っても、最初は見当もつきませんから、まずはそのままの設定値を使いましょう。
ノイズの「現象」と「残存」という設定項目がありますが、こちらは「現象」を選択します。
残存を選択すると、ノイズ除去とは逆で、ノイズだけを残し他の部分が消えてしまいます。
最後に、「OK」ボタンをクリックするとノイズ除去が実行されます。
↓修正の前後を比べてみると、ノイズ部分の波形が小さくなっていることが分かるでしょうか?
実際に再生してみるとノイズが小さくなり、音声が聞き取りやすくなっていました。
ちなみに、修正をやり直したい場合、キーボードの「Ctrl」+「Z」を押すと、ひとつ前に戻ります。
「Ctrl+Z」を取り消したい場合は、「Ctrl」+「Y」ボタンで取り消すことができます。
もし、うまくノイズが削除されない場合、ノイズプロファイルを別の部分から抽出し直すとうまくノイズを除去出来ることがあります。
色々パラメータを変化させて試してみましょう。
寄付・開発支援について
コンテンツのデータ復旧を実証する機材は基本的に個人で調達して記事を書いております。
記事がお役に立ちましたら、ブログ運営をサポートしていただけると大変助かります。是非ともご協力いただけたら幸いでございます。
http://amzn.asia/bwi5rDi
P.S.
サポートしてくださった皆様、こちらからメッセージが送信できませんので、この場をお借りしてお礼いたします。
ご購入下さった製品はコンテンツ運営の為、大切に使わせていただきます。
ご支援、本当にありがとうございます。
関連記事
バックアップのススメ
パソコンやスマホのデータは意外と簡単に消えてしまうので、可能な限りバックアップを取ることが重要です。
バックアップさえとっていれば、衝撃や水濡れなどで重篤なシステム障害になってしまっても簡単にデータを取り戻すことができます。
私は、![]() PCデータバックアップソフトを使い、データは2か所に保管するようにしています。さらに、定期的に手動でバックアップを取っていますから、データ障害が起きてもデータそのものが消えてしまうことはありません。
PCデータバックアップソフトを使い、データは2か所に保管するようにしています。さらに、定期的に手動でバックアップを取っていますから、データ障害が起きてもデータそのものが消えてしまうことはありません。
データ復元できない時は?
データが復元できなかった場合、闇雲に操作するとデータ復旧確率が下がってしまいます。
必ず成功するとは限りませんが、今できる最善の方法について紹介しますので、是非参考にしてください。
「データ復元が出来ない時は?」参照
悪徳データ復旧業者に注意
現在、一部のデータ復旧業者による利益を重視した営業活動が問題となっております。
こうした業者は積極的にメディアに露出する(広告費をかけている)為、一見して信頼できる業者に見えますが、
単純にぼったくり価格を提示するだけでなく、返品されたHDDに傷が付いていたというブログ記事も発見しました。
業界内でも嫌われており、この業者が復旧作業を行ったデバイスは復旧拒否する企業も少なくありません。
データ復元が出来ない時は? 「データ復旧成功の鍵」参照



