WordPressÁ≠Č„ĀßšĹúśąź„Āó„Āü„ÉĖ„É≠„āį„āĶ„ā§„Éą„ĀĮ„ÄĀ„āĶ„Éľ„Éź„Éľšłä„Āģ„Éá„Éľ„āŅ„Éô„Éľ„āĻ„Ā®„āĘ„ÉÉ„Éó„É≠„Éľ„ÉČ„Āó„ĀüÁĒĽŚÉŹ„Éē„ā°„ā§„Éę„Ā™„Ā©„ā퍙≠„ĀŅŤĺľ„āď„Āß„āĶ„ā§„Éą„ā퍰®Á§ļ„Āó„Ā¶„ĀĄ„Āĺ„Āô„Äā
Śüļśú¨ÁöĄ„Āę„Éá„Éľ„āŅ„ĀĮ„āĶ„Éľ„Éź„Éľšłä„Āę„Āā„āč„Āģ„Āß„ÄĀśČčŚÖÉ„Āģ„ÉĎ„āĹ„ā≥„É≥„Āę„ÉĖ„É≠„āį„Éá„Éľ„āŅ„ĀĮŚ≠ėŚú®„Āó„Āĺ„Āõ„āď„Äā
šłá„ĀĆšłÄ„ÄĀŚą©ÁĒ®„Āó„Ā¶„ĀĄ„āč„āĶ„Éľ„Éź„Éľ„ĀĆ„āĮ„É©„ÉÉ„ā∑„É•„Āó„Ā¶„Āó„Āĺ„Ā£„Āü„āČ„ÉĽ„ÉĽ„ÉĽ„ÉĽ
„ÉĖ„É≠„āį„āíŚÖÉ„ĀęśąĽ„Āô„Āď„Ā®„ĀĮŚõįťõ£„Ā™šĹúś•≠„Āę„Ā™„āč„Āģ„Āß„ĀĮ„Ā™„ĀĄ„Āß„Āó„āá„ĀÜ„ĀčÔľü
„Āď„Āģśßė„Ā™śúÄśā™„Ā™Áä∂ś≥Ā„āíŤÄÉ„Āą„ÄĀŚģöśúüÁöĄ„Ā™„Éá„Éľ„āŅ„Āģ„Éź„ÉÉ„āĮ„āĘ„ÉÉ„Éó„ĀĮ„Ā®„Ā¶„āāŚ§ßŚąá„Ā™šĹúś•≠„Āę„Ā™„āä„Āĺ„Āô„Äā

WordPress„ā팹©ÁĒ®„Āó„ĀüWEB„āĶ„ā§„Éą„āí„Éź„ÉÉ„āĮ„āĘ„ÉÉ„Éó„Āô„āč„Āę„ĀĮ„ÄĀ„Éá„Éľ„āŅ„Éô„Éľ„āĻ„Ā®„āĘ„ÉÉ„Éó„É≠„Éľ„ÉČ„Éá„Éľ„āŅ„āĄŚą©ÁĒ®„Āó„Ā¶„ĀĄ„āč„Éó„É©„āį„ā§„É≥„Āģ„Éá„Éľ„āŅ„āí„ĀĚ„Āģ„Āĺ„Āĺ„Éź„ÉÉ„āĮ„āĘ„ÉÉ„Éó„Āô„āčŚŅÖŤ¶Ā„ĀĆ„Āā„āä„Āĺ„Āô„Äā
„Āß„Āô„ĀĆ„ÄĀŚćė„ĀęFTP„Āß„Éá„Éľ„āŅ„āí„ÉÄ„ā¶„É≥„É≠„Éľ„ÉČ„Āó„Āü„Ā†„ĀĎ„Āß„ĀĮ„Éź„ÉÉ„āĮ„āĘ„ÉÉ„Éó„Āó„Āüšļč„Āę„ĀĮ„Ā™„āä„Āĺ„Āõ„āď„Äā
„ĀĚ„Āď„Āß„ÄĀ„Éć„ÉÉ„Éą„Āß„ÄĆWordPress„ÄÄ„Éź„ÉÉ„āĮ„āĘ„ÉÉ„Éó„Äć„Āģś§úÁīĘ„āí„Āó„Ā¶„ĀŅ„āč„Ā®„ÄĀŤČ≤„ÄÖ„Ā™Ťß£Ť™¨śÉÖŚ†Ī„Éö„Éľ„āł„ĀĆŚáļ„Ā¶„Āć„Āĺ„Āô„Äā
WordPress„ĀßšĹúśąź„Āó„Āü„ÉĖ„É≠„āį„āíšłł„ĀĒ„Ā®„Éź„ÉÉ„āĮ„āĘ„ÉÉ„Éó„Āô„āč„Āę„ĀĮ„ÄĀ„ÄĆBackWPup„Äć„āĄ„ÄĆUpdraftPlus„ÄćÁ≠Č„Āģ„Éó„É©„āį„ā§„É≥„ā팹©ÁĒ®„Āô„āč„Ā®„āą„ĀĄ„ĀĚ„ĀÜ„Āß„Āô„Äā
„Āó„Āč„Āó„ÄĀŚģüťöõ„Āę„Éź„ÉÉ„āĮ„āĘ„ÉÉ„Éó„Āó„Ā¶„ÄĀ„Éá„Éľ„āŅ„āíś∂ąŚéĽ„Āó„ĀüÁä∂śÖč„Āč„āČ„É™„āĻ„Éą„āĘÔľąŚĺ©ŚÖÉԾȄā퍩¶„Āó„Ā¶„ĀĄ„āč„Éö„Éľ„āł„ĀĮ„Ā™„Āč„Ā™„Ā荶č„Ā§„Āč„āä„Āĺ„Āõ„āď„Äā
Ś§ö„ĀŹ„Āģ„Éö„Éľ„āł„Āß„Éź„ÉÉ„āĮ„āĘ„ÉÉ„Éó„ā팏Ė„Ā£„Ā¶„ĀĚ„Āď„Āß„Ā䚼ēŤąě„ĀĄ„Āę„Āó„Ā¶„ĀĄ„āč„Āč„ÄĀŚŹą„ĀĮWordPress„ĀĆś≠£Śłł„ĀęŚčē„ĀĄ„Ā¶„ĀĄ„āčÁä∂śÖč„Āߌ婌ÖÉ„Āó„Ā¶„ĀĄ„āč„Ā†„ĀĎ„Āß„Āô„Äā
„Āď„āĆ„Āß„ĀĮšłá„ĀĆšłÄ„Éá„Éľ„āŅ„ĀĆŚÖ®ś∂ąŚ§Ī„Āó„Ā¶„Āó„Āĺ„Ā£„ĀüÁä∂śÖč„āíśÉ≥Śģö„Āó„Ā¶„ĀĄ„Ā™„ĀĄ„Āü„āĀ„ÄĀťĀ©Śąá„Ā™„Éź„ÉÉ„āĮ„āĘ„ÉÉ„ÉóšĹúś•≠„Ā®„ĀĮŤ®Ä„Āą„Āĺ„Āõ„āď„Äā
„Éź„ÉÉ„āĮ„āĘ„ÉÉ„ÉóšĹúś•≠„ĀĮ„Éź„ÉÉ„āĮ„āĘ„ÉÉ„Éó„Ā®„É™„āĻ„Éą„āĘÔľąŚĺ©ŚÖÉԾȚĹúś•≠„ĀĆ„āĽ„ÉÉ„Éą„Āę„Ā™„Ā£„Ā¶ŚąĚ„āĀ„Ā¶śĄŹŚĎ≥„ĀĆ„Āā„āä„Āĺ„Āô„Äā
šĽäŚõě„ÄĀŚģüťöõ„ĀęÁßĀ„ĀĆťĀčŚĖ∂„Āó„Ā¶„ĀĄ„āč„āĶ„ā§„Éą„āíšĹŅ„Ā£„Ā¶ „Éá„Éľ„āŅ„Āģ„Éź„ÉÉ„āĮ„āĘ„ÉÉ„Éó„Ā®„É™„āĻ„Éą„āĘÔľąŚĺ©ŚÖÉԾȚĹúś•≠„āíŚģüťöõ„ĀꍰƄĀ£„Ā¶„ĀŅ„āčšļč„Āę„Āó„Āĺ„Āó„Āü„Äā
Áõģś¨°
- 1 „Éó„É©„āį„ā§„É≥„ā팹©ÁĒ®„Āó„Ā¶WordPress„Āģšłł„ĀĒ„Ā®„Éź„ÉÉ„āĮ„āĘ„ÉÉ„Éó
- 2 ¬†„ÄĆUpdraftPlus„Äć„Āģ„ā§„É≥„āĻ„Éą„Éľ„Éę
- 3 „Éź„ÉÉ„āĮ„āĘ„ÉÉ„Éó„ĀģŤ®≠Śģö
- 4 „Éź„ÉÉ„āĮ„āĘ„ÉÉ„Éó„āíDropbox„ĀęšŅĚŚ≠ė„Āô„āč
- 5 „Éź„ÉÉ„āĮ„āĘ„ÉÉ„Éó„ĀģŚģüŤ°Ć
- 6 „ÉĖ„É≠„āį„ĀģŚČäťô§„Ā®„É™„āĻ„Éą„āĘÔľąŚĺ©śóßšĹúś•≠ÔľČ
- 7 „Éź„ÉÉ„āĮ„āĘ„ÉÉ„Éó„Āģ„āĻ„āĻ„É°
„Éó„É©„āį„ā§„É≥„ā팹©ÁĒ®„Āó„Ā¶WordPress„Āģšłł„ĀĒ„Ā®„Éź„ÉÉ„āĮ„āĘ„ÉÉ„Éó
„Āĺ„Āö„ÄĀ„ÉĖ„É≠„āį„āíśõł„ĀŹŚČć„Āę„ÄĆBackWPup„Äć„Ā®„ÄĆUpdraftPlus„Äć„Āģšł°śĖĻ„āíšĹŅ„Ā£„Ā¶„ĀŅ„Āĺ„Āó„Āü„Äā
„Ā©„Ā°„āČ„āāÁĄ°śĖô„Āßšłł„ĀĒ„Ā®„Éź„ÉÉ„āĮ„āĘ„ÉÉ„Éó„Āô„āčšļč„ĀĆ„Āß„Āć„Āĺ„Āô„ĀĆ„ÄĀ„ÄĆUpdraftPlus„Äć„ĀĮ„ÄĀ„Éź„ÉÉ„āĮ„āĘ„ÉÉ„ÉóŚģüŤ°ĆśôāťĖďÁ≠ČÁīį„Āč„Ā™Ť®≠Śģö„ā퍰ƄĀÜ„Āę„ĀĮśúČśĖô„Āģ„āĘ„ÉČ„ā™„É≥„āíšĹŅ„āŹ„Ā™„ĀĄ„Ā®ŚáļśĚ•„Ā™„ĀĄ„āą„ĀÜ„Āß„Āô„Äā
„Āĺ„Āü„ÄĀ„ÄĆBackWPup„Äć„ĀģśĖĻ„ĀĆ„Éź„ÉÉ„āĮ„āĘ„ÉÉ„Éó„ĀĆŚģĆšļÜ„Āô„āč„Āĺ„Āß„ĀģŚģüŤ°ĆśôāťĖď„ĀĆśó©„ĀŹ„ÄĀŚá¶ÁźÜ„ĀĆŚäĻÁéáÁöĄ„ĀęŚģüŤ°Ć„Āē„āĆ„Ā¶„ĀĄ„āčŚćįŤĪ°„Āß„Āó„Āü„Äā
„Āó„Āč„Āó„ÄĀšĽäŚõě„ĀĮ„Āā„Āą„Ā¶„ÄĆUpdraftPlus„Äć„Āģ„Éź„ÉÉ„āĮ„āĘ„ÉÉ„ÉóśĖĻś≥ē„āíÁīĻšĽč„Āó„Āĺ„Āô„Äā
ÁźÜÁĒĪ„ĀĮ„ÄĀ„ÄĆBackWPup„Äć„Āģ„É™„āĻ„Éą„āĘÔľąŚĺ©ŚÖÉԾȚĹúś•≠„ĀĆťõ£„Āó„Āč„Ā£„Āüšļč„Ā®„ÄĀÁßĀ„ĀģťĀčŚĖ∂„Āó„Ā¶„ĀĄ„āč„ÉĖ„É≠„āį„ĀģšłÄťÉ®„Āß„ā®„É©„Éľ„ĀĆÁôļÁĒü„Āó„Ā¶„ĀÜ„Āĺ„ĀŹ„Éź„ÉÉ„āĮ„āĘ„ÉÉ„ÉóŚáļśĚ•„Ā™„Āč„Ā£„ĀüÁāļ„Āß„Āô„Äā
„Éź„ÉÉ„āĮ„āĘ„ÉÉ„Éó„ĀģśĶĀ„āĆ
- „ÄĆUpdraftPlus„Äć„Āģ„ā§„É≥„āĻ„Éą„Éľ„Éę
- „Éź„ÉÉ„āĮ„āĘ„ÉÉ„ÉóŤ®≠Śģö
- „Éź„ÉÉ„āĮ„āĘ„ÉÉ„Éó„āíDropbox„ĀęšŅĚŚ≠ė„Āô„āč
- „Éź„ÉÉ„āĮ„āĘ„ÉÉ„ÉóŚģüŤ°Ć
- „ÉĖ„É≠„āį„ĀģŚČäťô§„Ā®„É™„āĻ„Éą„āĘÔľąŚĺ©ŚÖÉšĹúś•≠ԾȂܟ„Āď„āĆ„ĀĮŤ°Ć„ĀÜŚŅÖŤ¶Ā„ĀĮ„Āā„āä„Āĺ„Āõ„āď„Äā
„ÉĖ„É≠„āį„ĀģŚČäťô§„ĀĮ„Éź„ÉÉ„āĮ„āĘ„ÉÉ„Éó„Ā®„É™„āę„Éź„É™„Éľ„āí„Éü„āĻ„Āô„āč„Ā®śú¨ŚĹď„Āę„Éá„Éľ„āŅ„ĀĆś∂ą„Āą„Ā¶„Āó„Āĺ„ĀĄ„Āĺ„Āô„Äā
„ÉÜ„āĻ„ÉąÁĒ®„Āģ„Éö„Éľ„āł„āíšĹúśąź„Āó„Ā¶Á∑īÁŅí„Āô„āč„Ā®ŤČĮ„ĀĄ„Āß„Āó„āá„ĀÜ„Äā
¬†„ÄĆUpdraftPlus„Äć„Āģ„ā§„É≥„āĻ„Éą„Éľ„Éę
WordPress„Āģ„Éó„É©„āį„ā§„É≥‚ÜíśĖįŤ¶ŹŤŅŌ䆄āí„āĮ„É™„ÉÉ„āĮ
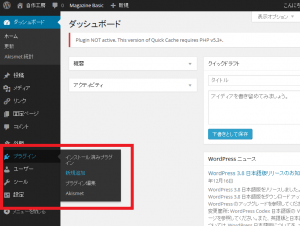
‚Üď
ś§úÁīĘś¨Ą„Āę„ÄĆUpdraftPlus„Äć„Ā®ŚÖ•Śäõ„Āó„Ā¶„ÄĆ„Éó„É©„āį„ā§„É≥„Āģś§úÁīĘ„Äć„āí„āĮ„É™„ÉÉ„āĮ
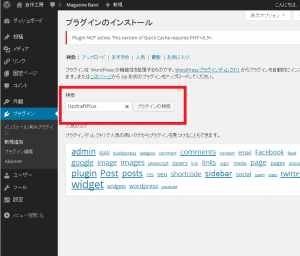
‚Üď
„ÄĆUpdraftPlus – WordPress Backup and Restoration„Äć„Ā®„ĀĄ„ĀÜ„Éó„É©„āį„ā§„É≥„ĀĆŚáļ„Ā¶„ĀŹ„āč„ĀĮ„Āö„Āß„Āô„Äā
šĽä„Āô„Āź„ā§„É≥„āĻ„Éą„Éľ„Éę„āí„āĮ„É™„ÉÉ„āĮ„Āó„Āĺ„Āô„Äā
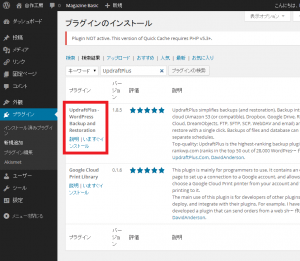
‚Üď
„ÄĆ„Éó„É©„āį„ā§„É≥„ĀģśúČŚäĻŚĆĖ„Äć„āí„āĮ„É™„ÉÉ„āĮ„Āó„Āĺ„Āó„āá„ĀÜ„Äā
śúČŚäĻŚĆĖ„Āó„Āü„āČ„ÄĀ„ÄĆŤ®≠Śģö„Äć‚Üí„ÄĆUpdraftPlus Backups„Äć„āí„āĮ„É™„ÉÉ„āĮ„Āó„Āĺ„Āó„āá„ĀÜ„Äā
Á∂ö„ĀĄ„Ā¶„ÄĀ„Éź„ÉÉ„āĮ„āĘ„ÉÉ„Éó„ĀģŤ®≠Śģö„ĀęÁ߼„āä„Āĺ„Āô„Äā
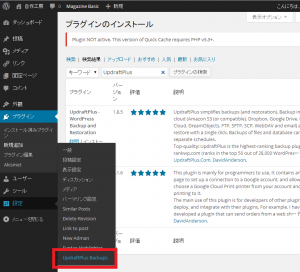
„Éź„ÉÉ„āĮ„āĘ„ÉÉ„Éó„ĀģŤ®≠Śģö
„ÄĆUpdraftPlus„Äć„Āģ„Éź„ÉÉ„āĮ„āĘ„ÉÉ„ÉóŤ®≠Śģö„ĀĮ„ÄĆŤ®≠Śģö„Äć‚Üí„ÄĆUpdraftPlus Backups„Äć„Āč„āČŚÖ®„Ā¶śďćšĹú„Āô„āčšļč„ĀĆ„Āß„Āć„Āĺ„Āô„Äā
šĽäŚõě„ÄĀ„Éź„ÉÉ„āĮ„āĘ„ÉÉ„ÉóŚÖą„ĀęÁĄ°śĖô„Āģ„ā™„É≥„É©„ā§„É≥„āĻ„Éą„ɨ„Éľ„āł„Āß„Āā„āč„ÄĆDropbox„Äć„āíšĺč„Āꍮ≠ŚģöśĖĻś≥ē„āíÁīĻšĽč„Āó„Ā¶„ĀĄ„Āć„Āĺ„Āô„Äā
śúÄŚąĚ„Āģť†ÖÁõģ„ĀĮ„Éź„ÉÉ„āĮ„āĘ„ÉÉ„Éó„āíšĹúśąź„Āó„Āü„āä„ÄĀšĹúśąź„Āó„Āü„Éź„ÉÉ„āĮ„āĘ„ÉÉ„Éó„Éē„ā°„ā§„Éę„Āč„āČŚĺ©ŚÖÉ„Āô„ā蝆ÖÁõģ„Āę„Ā™„āä„Āĺ„Āô„Äā
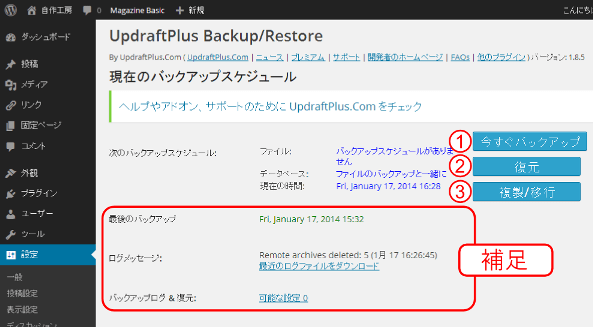
ԾτÄĀšĽä„Āô„Āź„Éź„ÉÉ„āĮ„āĘ„ÉÉ„Éó
„Éú„āŅ„É≥„āí„āĮ„É™„ÉÉ„āĮ„Āô„āč„Ā®„Āô„Āź„Āę„Éź„ÉÉ„āĮ„āĘ„ÉÉ„Éó„āíťĖčŚßč„Āó„Āĺ„Āô„Äā
„Éź„ÉÉ„āĮ„āĘ„ÉÉ„Éó„ĀģŤ®≠Śģö„ā퍰ƄĀ£„Ā¶„Āč„āČŚģüŤ°Ć„Āó„Āĺ„Āó„āá„ĀÜ„Äā
Ôľí„ÄĀŚĺ©ŚÖÉ
šĹúśąź„Āó„Āü„Éź„ÉÉ„āĮ„āĘ„ÉÉ„Éó„Āč„āČŚĺ©ŚÖÉ„Āó„Āü„ĀĄŚ†īŚźą„Āę„āĮ„É™„ÉÉ„āĮ„Āó„Āĺ„Āô„Äā
Ôľď„ÄĀŤ§áŤ£Ĺ/Á߼Ť°Ć
$30„ĀģśúČÁĒ®„āĘ„ÉČ„ā™„É≥„āíÁĶĄ„ĀŅŤĺľ„āÄ„Āď„Ā®„Āߌą©ÁĒ®„Āß„Āć„ā蝆ÖÁõģ„Āß„Āô„Äā
Ť£úŤ∂≥
śúÄŚĺĆ„Āģ„Éź„ÉÉ„āĮ„āĘ„ÉÉ„ÉóÔľöśúÄŚĺĆ„ĀęšĹúśąź„Āē„āĆ„Āü„Éź„ÉÉ„āĮ„āĘ„ÉÉ„Éó„Āģśó•śôā
„É≠„āį„É°„ÉÉ„āĽ„Éľ„āłÔľö„Éź„ÉÉ„āĮ„āĘ„ÉÉ„Éó„Āģ„É°„ÉÉ„āĽ„Éľ„āł„Äā
„Éź„ÉÉ„āĮ„āĘ„ÉÉ„Éó„É≠„āįԾ܌婌ÖÉÔľö„Éź„ÉÉ„āĮ„āĘ„ÉÉ„Éó„ĀĆšĹúśąź„Āē„āĆ„Ā¶„ĀĄ„ā茆īŚźą„ÄĀťĀéŚéĽ„Āģ„Éź„ÉÉ„āĮ„āĘ„ÉÉ„Éó„É≠„āį„āíťĖč„ĀĄ„Āü„āä„ÄĀ„Éź„ÉÉ„āĮ„āĘ„ÉÉ„Éó„Éē„ā°„ā§„Éę„āí„āĘ„ÉÉ„Éó„É≠„Éľ„ÉČ„Āô„āčšļč„āāŚáļśĚ•„Āĺ„Āô„Äā
„Éź„ÉÉ„āĮ„āĘ„ÉÉ„Éó„ĀģŤ®≠Śģö„Ā®„āĻ„āĪ„āł„É•„Éľ„Éę„Āģť†ÖÁõģ„Āß„ĀĮ„ÄĀ„Éź„ÉÉ„āĮ„āĘ„ÉÉ„Éó„Āģť†ĽŚļ¶„āĄ„Éź„ÉÉ„āĮ„āĘ„ÉÉ„Éó„Āģť†ÖÁõģ„Ā™„Ā©„āíśĆáŚģö„Āó„Āĺ„Āô„Äā
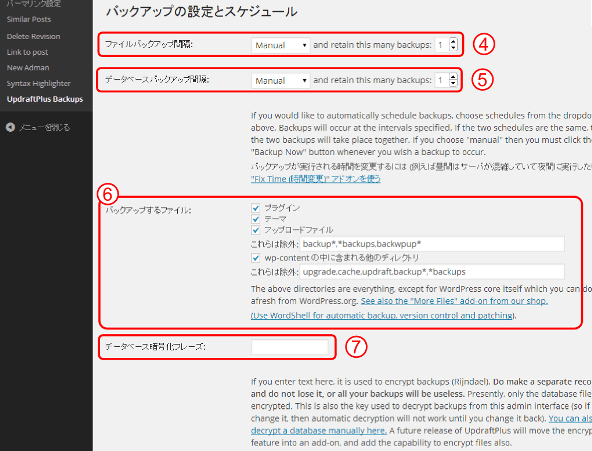
ÔľĒ„ÄĀ„Éē„ā°„ā§„Éę„Éź„ÉÉ„āĮ„āĘ„ÉÉ„ÉóťĖďťöĒ
ÁĒĽŚÉŹ„āĄ„Éó„É©„āį„ā§„É≥„ÄĀ„ÉÜ„Éľ„Éě„Ā™„Ā©„Āģ„Éē„ā°„ā§„Éę„āí„Éź„ÉÉ„āĮ„āĘ„ÉÉ„Éó„Āô„āčťĖďťöĒ„Ā®„Éź„ÉÉ„āĮ„āĘ„ÉÉ„Éó„ĀģšŅĚśĆĀśēį„āíśĆáŚģö„Āß„Āć„Āĺ„Āô„Äā
„Éź„ÉÉ„āĮ„āĘ„ÉÉ„ÉóťĖďťöĒ„ĀĮ„ÄĀ4śôāťĖď„ÄĀ8śôāťĖď„ÄĀ12śôāťĖď„ÄĀԾϜó•„ÄĀ1ťÄĪťĖď„ÄĀ2ťÄĪťĖď„ÄĀ1„ÉĶśúą„Āč„āČśĆáŚģö„Āô„āčšļč„ĀĆ„Āß„Āć„Āĺ„Āô„Äā
Manual„ĀĮśČčŚčē„Éź„ÉÉ„āĮ„āĘ„ÉÉ„Éó„Āę„Ā™„āä„Āĺ„Āô„Äā
šŅĚśĆĀśēį„ĀĮ„ÄĀťĀéŚéĽšĹēŚÄ茹܄Āģ„Éź„ÉÉ„āĮ„āĘ„ÉÉ„Éó„Éá„Éľ„āŅ„Āĺ„ĀßšŅĚŚ≠ė„Āô„āč„ĀčśĆáŚģö„Āô„ā蝆ÖÁõģ„Āß„Āô„Äā„āĶ„Éľ„Éź„Éľ„ĀĆ„āĮ„É©„ÉÉ„ā∑„É•„Āó„Āüśôā„ĀģŚĺ©śóßÁõģÁöĄ„Ā™„āČ„Éź„ÉÉ„āĮ„āĘ„ÉÉ„Éó„ĀĮ1„Ā§„Āā„āĆ„ĀįŚćĀŚąÜ„Āß„Āô„Äā
$10„ĀģśúČśĖô„Āģ„āĘ„ÉČ„ā™„É≥„ā팹©ÁĒ®„Āô„āĆ„Āį„Éź„ÉÉ„āĮ„āĘ„ÉÉ„Éó„āíŚģüŤ°Ć„Āô„āčśôāťĖď„āāśĆáŚģö„Āô„āčšļč„ĀĆŚŹĮŤÉĹ„Āß„Āô„Äā
Ôľē„ÄĀ„Éá„Éľ„āŅ„Éô„Éľ„āĻ„Éź„ÉÉ„āĮ„āĘ„ÉÉ„ÉóťĖďťöĒ
„Éá„Éľ„āŅ„Éô„Éľ„āĻ„Āģ„Éź„ÉÉ„āĮ„āĘ„ÉÉ„Éó„Āô„āčťĖďťöĒ„Ā®„Éź„ÉÉ„āĮ„āĘ„ÉÉ„Éó„ĀģšŅĚśĆĀśēį„āíśĆáŚģö„Āß„Āć„Āĺ„Āô„Äā
„Éź„ÉÉ„āĮ„āĘ„ÉÉ„ÉóťĖďťöĒ„ĀĮ„ÄĀ4śôāťĖď„ÄĀ8śôāťĖď„ÄĀ12śôāťĖď„ÄĀԾϜó•„ÄĀ1ťÄĪťĖď„ÄĀ2ťÄĪťĖď„ÄĀ1„ÉĶśúą„Āč„āČśĆáŚģö„Āô„āčšļč„ĀĆ„Āß„Āć„Āĺ„Āô„Äā
Manual„ĀĮśČčŚčē„Éź„ÉÉ„āĮ„āĘ„ÉÉ„Éó„Āę„Ā™„āä„Āĺ„Āô„Äā
šŅĚśĆĀśēį„ĀĮ„ÄĀťĀéŚéĽšĹēŚÄ茹܄Āģ„Éź„ÉÉ„āĮ„āĘ„ÉÉ„Éó„Éá„Éľ„āŅ„Āĺ„ĀßšŅĚŚ≠ė„Āô„āč„ĀčśĆáŚģö„Āô„ā蝆ÖÁõģ„Āß„Āô„Äā„āĶ„Éľ„Éź„Éľ„ĀĆ„āĮ„É©„ÉÉ„ā∑„É•„Āó„Āüśôā„ĀģŚĺ©śóßÁõģÁöĄ„Ā™„āČ„Éź„ÉÉ„āĮ„āĘ„ÉÉ„Éó„ĀĮ1„Ā§„Āā„āĆ„ĀįŚćĀŚąÜ„Āß„Āô„Äā
$10„ĀģśúČśĖô„Āģ„āĘ„ÉČ„ā™„É≥„ā팹©ÁĒ®„Āô„āĆ„Āį„Éź„ÉÉ„āĮ„āĘ„ÉÉ„Éó„āíŚģüŤ°Ć„Āô„āčśôāťĖď„āāśĆáŚģö„Āô„āčšļč„ĀĆŚŹĮŤÉĹ„Āß„Āô„Äā
ÔľĖ„ÄĀ„Éź„ÉÉ„āĮ„āĘ„ÉÉ„Éó„Āô„āč„Éē„ā°„ā§„Éę
„Éó„É©„āį„ā§„É≥„ÄĀ„ÉÜ„Éľ„Éě„ÄĀ„āĘ„ÉÉ„Éó„É≠„Éľ„ÉČ„Éē„ā°„ā§„Éę„ÄĀwp-content„Éē„ā°„ā§„Éę„Ā™„Ā©„Éź„ÉÉ„āĮ„āĘ„ÉÉ„Éó„Āó„Āü„ĀĄ„Éē„ā°„ā§„Éę„āíťĀł„Ā∂šļč„ĀĆ„Āß„Āć„Āĺ„Āô„Äā
WordPress„āíšłł„ĀĒ„Ā®„Éź„ÉÉ„āĮ„āĘ„ÉÉ„Éó„Āó„Āü„ĀĄŚ†īŚźą„ĀĮŚÖ®„Ā¶„ÉĀ„āß„ÉÉ„āĮ„āíŚÖ•„āĆ„Āĺ„Āó„āá„ĀÜ„Äā
ťô§Ś§Ė„É™„āĻ„Éą„ĀĮś®ôśļĖŤ®≠Śģö„Āģ„Āĺ„Āĺ„ĀߌēŹť°Ć„Āā„āä„Āĺ„Āõ„āď„Äā
„ā≠„É£„ÉÉ„ā∑„É•„Āĺ„Āßśģč„Āó„Āü„ĀĄŚ†īŚźą„ĀĮÁ©ļś¨Ą„Āę„Āó„Āĺ„Āó„āá„ĀÜ„Äā
Ôľó„ÄĀ„Éá„Éľ„āŅ„Éô„Éľ„āĻśöóŚŹ∑ŚĆĖ„Éē„ɨ„Éľ„āļ
„Éá„Éľ„āŅ„Éô„Éľ„āĻ„Āģ„Éź„ÉÉ„āĮ„āĘ„ÉÉ„Éó„Éē„ā°„ā§„Éę„āíśöóŚŹ∑ŚĆĖ„Āó„Āü„ĀĄŚ†īŚźą„ĀĮ„ÉĎ„āĻ„ÉĮ„Éľ„ÉČ„ā퍮≠Śģö„Āô„āčšļč„ĀĆŚŹĮŤÉĹ„Āß„Āô„Äā
šłášłÄ„Éá„Éľ„āŅ„ĀĆśĶĀŚáļ„Āó„Ā¶„ĀĮŚõį„āčšļļ„ĀĮśöóŚŹ∑ŚĆĖ„Āó„Āĺ„Āó„āá„ĀÜ„Äā
ťÄöŚłł„ĀĮÁČĻ„Āꍮ≠Śģö„Āô„āčŚŅÖŤ¶Ā„ĀĮ„Āā„āä„Āĺ„Āõ„āď„Äā
Reporting„Āß„ĀĮ„ÄĀ„Éź„ÉÉ„āĮ„āĘ„ÉÉ„Éó„ɨ„ÉĚ„Éľ„Éą„āíE„É°„Éľ„Éę„ĀßťÄĀšŅ°„Āó„Āü„āä„ÄĀ„Éź„ÉÉ„āĮ„āĘ„ÉÉ„Éó„ĀģšŅĚŚ≠ėŚÖą„ā퍮≠Śģö„Āô„āčšļč„ĀĆ„Āß„Āć„Āĺ„Āô„Äā
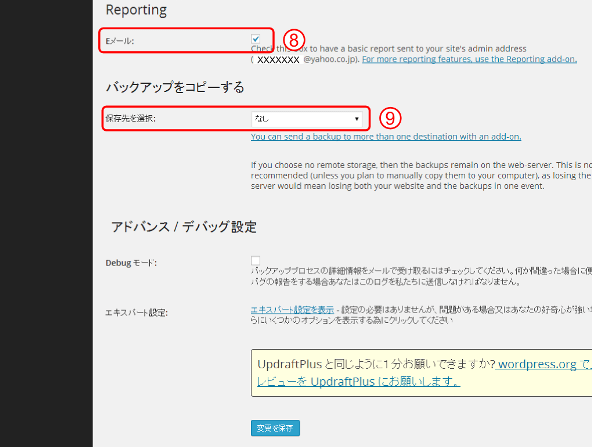
Ôľė„ÄĀE„É°„Éľ„Éę
„Éź„ÉÉ„āĮ„āĘ„ÉÉ„Éó„ĀĆŚģüŤ°Ć„Āó„Āü„āČÁį°Śćė„Ā™„ɨ„ÉĚ„Éľ„Éą„āíE„É°„Éľ„Éę„ĀęťÄĀšŅ°„Āô„ā荮≠Śģö„āí„Āó„Āĺ„Āô„Äā
ÁČĻ„ĀęÁźÜÁĒĪ„ĀĆÁĄ°„ĀĎ„āĆ„Āį„ÉĀ„āß„ÉÉ„āĮ„āíŚÖ•„āĆ„Ā¶„Āä„Āć„Āĺ„Āó„āá„ĀÜ„Äā
Ôľô„ÄĀ„Éź„ÉÉ„āĮ„āĘ„ÉÉ„Éó„āí„ā≥„ÉĒ„Éľ„Āô„āč
„Éź„ÉÉ„āĮ„āĘ„ÉÉ„Éó„Āģ„ā≥„ÉĒ„ÉľŚÖą„āíśĆáŚģö„Āß„Āć„Āĺ„Āô„Äā
„ÄĆ„Ā™„Āó„Äć„Āę„Āô„āč„Ā®„ÄĀ„ÉĖ„É≠„āį„ā퍮≠ÁĹģ„Āó„Ā¶„ĀĄ„āč„āĶ„Éľ„Éź„Éľšłä„Ā†„ĀĎ„Āę„Éź„ÉÉ„āĮ„āĘ„ÉÉ„Éó„Éá„Éľ„āŅ„ĀĆśģč„āä„Āĺ„Āô„Äā
„Āď„āĆ„Āß„ĀĮ„ÄĀ„āĶ„Éľ„Éź„Éľ„ĀĆ„āĮ„É©„ÉÉ„ā∑„É•„Āó„Ā¶„Āó„Āĺ„ĀÜ„Ā®„Éź„ÉÉ„āĮ„āĘ„ÉÉ„Éó„Éá„Éľ„āŅ„Āĺ„Āßś∂ąŚ§Ī„Āó„Ā¶„Āó„Āĺ„ĀÜ„Āģ„ĀßśĄŹŚĎ≥„ĀĆ„Āā„āä„Āĺ„Āõ„āď„Äā
ŚŅÖ„Āö„ÄĀ„Éź„ÉÉ„āĮ„āĘ„ÉÉ„Éó„Āģ„ā≥„ÉĒ„ÉľŚÖą„āíśĆáŚģö„Āó„Āĺ„Āó„āá„ĀÜ„Äā
„Éź„ÉÉ„āĮ„āĘ„ÉÉ„Éó„ĀģśĆáŚģöŚÖą
- Amazon„ÄÄS3
- Dropbox
- Rackspace Cloud Files
- Google Drive
- FTP
- SFTP/SCP
- WebDAV
- S3-Compatible
- DreamObjects
Email„ĀĮŚģĻťáŹ„ĀĆ„É°„Éľ„Éę„āĶ„Éľ„Éź„Éľ„Āꌏé„Āĺ„āČ„Ā™„ĀĄšļč„ĀĆ„Āā„āä„Āĺ„Āô„Äā
„ĀäŚčß„āĀ„ĀĮDrobox„ĀčGoogleDrive„ÄĀAmazon S3„Āß„Āô„Äā
„Ā©„āĆ„āāÁĄ°śĖô„Āߌą©ÁĒ®„Āß„Āć„āč„āĮ„É©„ā¶„ÉČ„āĻ„Éą„ɨ„Éľ„āł„Ā™„Āģ„Āߍ©¶„Āó„Ā¶„ĀŅ„Āĺ„Āó„āá„ĀÜ„Äā
„Éź„ÉÉ„āĮ„āĘ„ÉÉ„ÉóŚÖą„āíśĆáŚģö„Āó„Āü„āČ„ÄĀ„Éö„Éľ„āł„ĀģšłčŚĀī„Āę„Āā„āč„ÄĆŚ§Čśõī„āíšŅĚŚ≠ė„Äć„āí„āĮ„É™„ÉÉ„āĮ„Āó„Āĺ„Āó„āá„ĀÜ„Äā
„Éź„ÉÉ„āĮ„āĘ„ÉÉ„Éó„āíDropbox„ĀęšŅĚŚ≠ė„Āô„āč
Dropbox„āíšŅĚŚ≠ėŚÖą„ĀęśĆáŚģö„Āô„āč„Ā®„ÄĀ„Āď„Āģśßė„Ā™Ť™ćŤ®ľÁĒĽťĚĘ„ĀĆŤ°®Á§ļ„Āē„āĆ„Āĺ„Āô„Äā
šłč„ĀģŤĶ§śě†„Āߌõ≤„Ā£„Āü„É™„É≥„āĮ„āí„āĮ„É™„ÉÉ„āĮ„Āô„āč„Ā®„ÄĀDropbox„ĀģŤ™ćŤ®ľÁĒĽťĚĘ„ĀęÁ߼Śčē„Āó„Āĺ„Āô„Äā
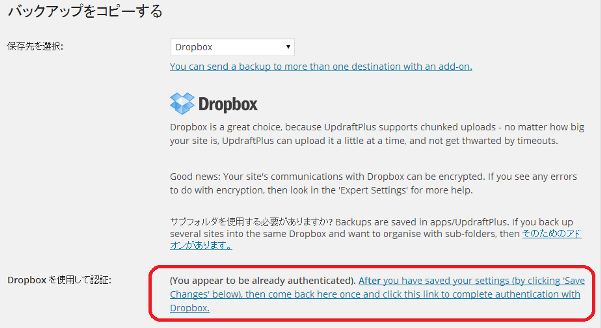
Dropbox„ĀģŤ™ćŤ®ľÁĒĽťĚĘ„ĀĆťĖč„Āć„Āĺ„Āô„Äā
„Āô„Āß„ĀęDropbox„Āę„É≠„āį„ā§„É≥„Āó„Ā¶„ĀĄ„ā茆īŚźą„ÄĀ„Āď„Āģśßė„Ā™ÁĒĽťĚĘ„ĀĆŤ°®Á§ļ„Āē„āĆ„Āĺ„Āô„Äā
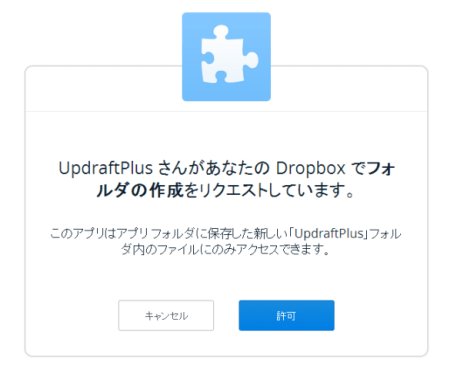
„āĘ„āę„ā¶„É≥„Éą„āíšĹú„Ā£„Ā¶„ĀĄ„āčśĖĻ„ĀĮ„ÄĀ„É≠„āį„ā§„É≥„Āô„āĆ„ĀįŤ™ćŤ®ľ„ĀĮŚģĆšļÜ„Āó„Āĺ„Āô„Äā
„Āĺ„Ā†„āĘ„āę„ā¶„É≥„Éą„āíšĹú„Ā£„Ā¶„ĀĄ„Ā™„ĀĄśĖĻ„ĀĮ„ÄĀ„āĘ„āę„ā¶„É≥„ÉąšĹúśąź„Āč„āČ„āĘ„āę„ā¶„É≥„Éą„āíšĹúśąź„Āó„Āĺ„Āó„āá„ĀÜ„Äā
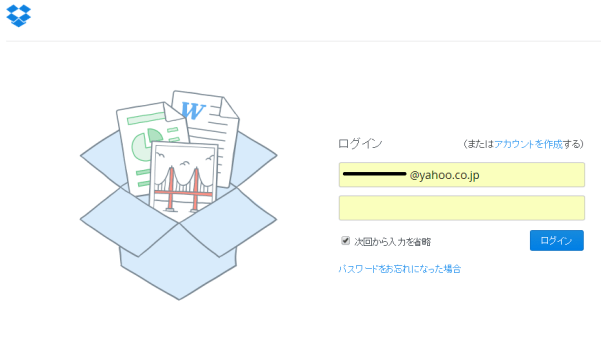
Ť™ćŤ®ľ„ĀĆŚģĆšļÜ„Āô„āč„Ā®„ÄĀUpdraftPlus„ĀģŤ®≠ŚģöÁĒĽťĚĘ„Āę
„ÄĆśąźŚäüÔľö„Āā„Ā™„Āü„ĀģDropbox„Āģ„āĘ„āę„ā¶„É≥„Éą„ĀģŤ™ćŤ®ľšł≠„Äć
„Ā®„ĀĄ„ĀÜ„É°„ÉÉ„āĽ„Éľ„āł„ĀĆŤ°®Á§ļ„Āē„āĆ„āč„ĀĮ„Āö„Āß„Āô„Äā
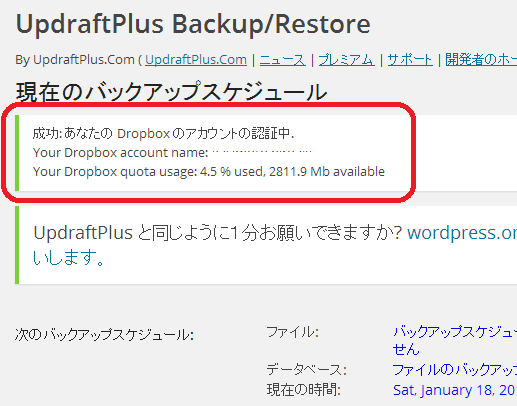
„Éź„ÉÉ„āĮ„āĘ„ÉÉ„Éó„ĀģŚģüŤ°Ć
UpdraftPlus„ĀģŤ®≠Śģö„ĀĆÁĶā„āŹ„Ā£„Āü„āČ„ÄĀśČčŚčē„Āß„Éź„ÉÉ„āĮ„āĘ„ÉÉ„Éó„āíŚģüŤ°Ć„Āó„Āĺ„Āô„Äā
„ÄĆšĽä„Āô„Āź„Éź„ÉÉ„āĮ„āĘ„ÉÉ„Éó„Äć„āí„āĮ„É™„ÉÉ„āĮ„Āó„Āĺ„Āó„āá„ĀÜ„Äā
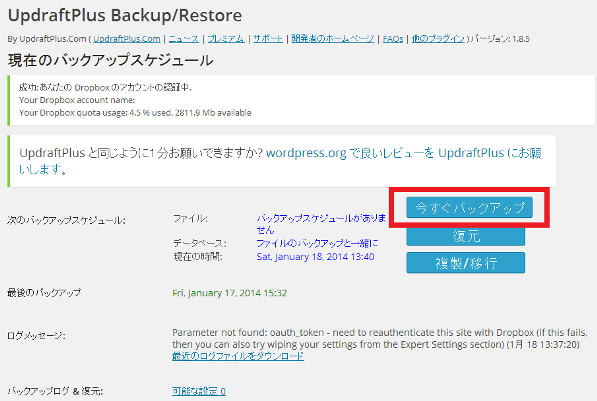
„Āď„Āģśßė„Ā™„ā¶„ā£„É≥„ÉČ„ā¶„ĀĆŤ°®Á§ļ„Āē„āĆ„āč„Āģ„Āß„ÄĀ„ĀĚ„Āģ„Āĺ„Āĺ„ÄĆšĽä„Āô„Āź„Éź„ÉÉ„āĮ„āĘ„ÉÉ„Éó„Äć„āí„āĮ„É™„ÉÉ„āĮ„Āó„Āĺ„Āô„Äā
„ÉĖ„É≠„āį„ĀģŤ¶Źś®°„Āę„āą„Ā£„Ā¶„ĀĮ„ÄĀ„Éź„ÉÉ„āĮ„āĘ„ÉÉ„ÉóŚģĆšļÜ„Āĺ„Āß30ŚąÜšĽ•šłä„Āč„Āč„āčšļč„āā„Āā„āč„Āģ„Āßśįóťē∑„ĀęŚĺÖ„Ā°„Āĺ„Āô„Äā
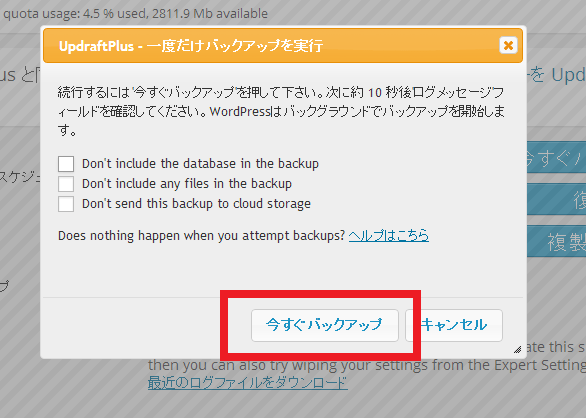
„Éź„ÉÉ„āĮ„āĘ„ÉÉ„Éó„ĀĆťĖčŚßč„Āē„āĆ„āč„Ā®šłč„Āģ„āą„ĀÜ„Ā™„Éź„ÉÉ„āĮ„āĘ„ÉÉ„Éó„Āģ„Éó„É≠„āĽ„āĻ„Éź„Éľ„ĀĆŤ°®Á§ļ„Āē„āĆ„Āĺ„Āô„Äā

„Éź„ÉÉ„āĮ„āĘ„ÉÉ„Éó„É≠„āįԾ܌婌ÖÉ„Āß„ÄĀ„ÄĆŚŹĮŤÉĹ„Ā™Ť®≠Śģö0„Äć„ĀĆ„ÄĆŚŹĮŤÉĹ„Ā™Ť®≠Śģö1„Äć„ĀꌧȄāŹ„āä„Āĺ„Āô„Äā
Ś§Č„āŹ„āČ„Ā™„ĀĄśôā„ĀĮ„ÄĀ„ÄĆŚŹĮŤÉĹ„Ā™Ť®≠Śģö0„Äć„Āģ„É™„É≥„āĮ„āí„āĮ„É™„ÉÉ„āĮ„Āô„āč„Ā®śõīśĖį„Āē„āĆ„Āĺ„Āô„Äā
‚Üď„Āď„Āģśßė„Āę„ÄĀ„Éź„ÉÉ„āĮ„āĘ„ÉÉ„Éó„Éá„Éľ„āŅ„ĀĆšĹúśąź„Āē„āĆ„Ā¶„ĀĄ„āĆ„Āįś≠£Śłł„Āę„Éź„ÉÉ„āĮ„āĘ„ÉÉ„Éó„ĀĆŚģĆšļÜ„Āó„Ā¶„ĀĄ„āčšļč„Āę„Ā™„āä„Āĺ„Āô„Äā
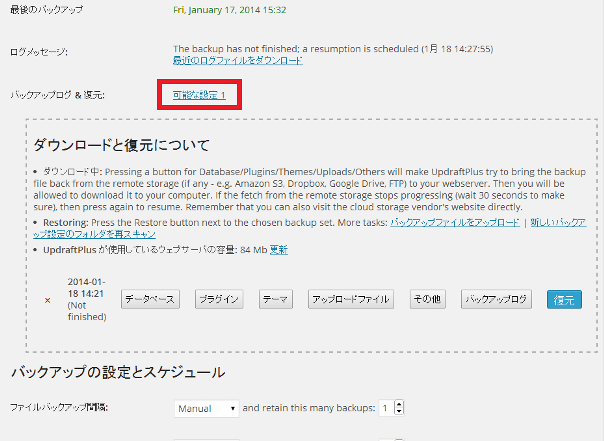
Á∂ö„ĀĄ„Ā¶„ÄĀDropBox„Āę„Éź„ÉÉ„āĮ„āĘ„ÉÉ„Éó„Āģ„ā≥„ÉĒ„Éľ„ĀĆšĹúśąź„Āē„āĆ„Ā¶„ĀĄ„āč„ĀčÁĘļŤ™ć„Āó„Āĺ„Āó„āá„ĀÜ„Äā
Dropbox„Āģ„āĘ„āę„ā¶„É≥„Éą„Āę„É≠„āį„ā§„É≥„Āó„Ā¶„ÄĀ„ÄĆDropbox„Äć‚Üí„ÄĆ„āĘ„Éó„É™„Äć‚Üí„ÄĆUPdraftPlus„Äć„Ā®„Āü„Ā©„Ā£„Ā¶„ĀĄ„Āć„Āĺ„Āô„Äā
„ÄĆ„Éá„Éľ„āŅ„Éô„Éľ„āĻ„Äć„ÄĀ„ÄĆ„Éó„É©„āį„ā§„É≥„Äć„ÄĀ„ÄĆ„ÉÜ„Éľ„Éě„Äć„ÄĀ„ÄĆ„āĘ„ÉÉ„Éó„É≠„Éľ„ÉČ„Éē„ā°„ā§„Éę„Äć„ÄĀ„ÄĆ„ĀĚ„ĀģšĽĖ„Äć„ĀģÔľē„Ā§„Āģ„Éē„ā°„ā§„Éę„ĀĆšĹúśąź„Āē„āĆ„Ā¶„ĀĄ„āĆ„Āįś≠£Śłł„Āę„ā≥„ÉĒ„Éľ„Āē„āĆ„Āüšļč„Āę„Ā™„āä„Āĺ„Āô„Äā
„Éē„ā°„ā§„Éꌟć„ĀĮ„ÄĀbackup_ŚĻī-śúą-śó•-śôāťĖď_non_alpha_name_„Éź„ÉÉ„āĮ„āĘ„ÉÉ„ÉóID-„Éē„ā°„ā§„ÉęÁ®ģť°ě.zip„Ā®„ĀĄ„ĀÜŚźćÁßį„Āę„Ā™„Ā£„Ā¶„ĀĄ„Āĺ„Āô„Äā
„Éē„ā°„ā§„Éę„ĀģÁ®ģť°ě„ĀĮ„ÄĀ„ÄĆdb„Äć„ÄĆplugins„Äć„ÄĆthemes„Äć„ÄĆuploads„Äć„ÄĆothers„Äć„Ā®„Ā™„āä„Āĺ„Āô„Äā
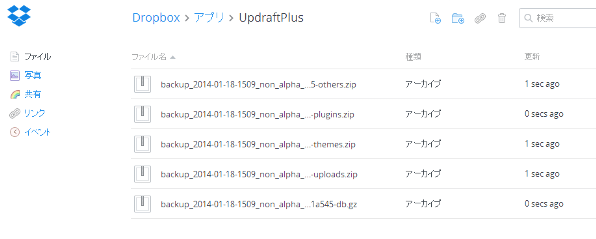
ÁĄ°śĖô„Āģ„āĻ„Éą„ɨ„Éľ„āł„āĶ„Éľ„Éď„āĻ„ā팹©ÁĒ®„Āó„Ā¶„ĀĄ„āč„Āģ„Āß„ÄĀÁ®Ä„Āę„Éá„Éľ„āŅťÄöšŅ°„ĀģťÄüŚļ¶„ĀĆŤŅĹ„ĀĄšĽė„Āč„Āö„ÄĀ„ā®„É©„Éľ„Āę„Ā™„āčšļč„āā„Āā„āä„Āĺ„Āô„ĀĆ„ÄĀ„ĀĚ„ĀģŚ†īŚźąšĹēŚļ¶„Ā荩¶„Āó„Ā¶„ĀŅ„Āĺ„Āó„āá„ĀÜ„Äā
„ÉĖ„É≠„āį„ĀģŚČäťô§„Ā®„É™„āĻ„Éą„āĘÔľąŚĺ©śóßšĹúś•≠ÔľČ
Śģüťöõ„Āę„Éź„ÉÉ„āĮ„āĘ„ÉÉ„Éó„ā퍰ƄĀ£„Āü„Éá„Éľ„āŅ„āíŚÖÉ„Āę„ÄĀ„É™„āĻ„Éą„āĘÔľąŚĺ©ŚÖÉԾȌáļśĚ•„āč„Ā荩¶„Āó„Ā¶„ĀŅ„Āĺ„Āó„Āü„Äā
„Ā™„Āä„ÄĀ„Āď„Āď„Āč„āČ„ĀģšĹúś•≠„ĀĮŚģüťöõ„Āę„ÉĖ„É≠„āį„Éá„Éľ„āŅ„āíŚČäťô§„Āô„āč„Āģ„Āß„ÄĀÁúüšľľ„Āô„āčśĖĻ„ĀĮŤá™Ś∑ĪŤ≤¨šĽĽ„Āß„Āäť°ė„ĀĄ„Āó„Āĺ„Āô„Äā
„Āĺ„Āö„ÄĀ„ÉĖ„É≠„āį„Āģ„Éá„Éľ„āŅ„Éô„Éľ„āĻ„Ā®WordPress„āí„āĶ„Éľ„Éź„Éľ„Āč„āČŚģĆŚÖ®„Āęś∂ąŚéĽ„Āó„Āĺ„Āô„Äā
„Éá„Éľ„āŅ„Éô„Éľ„āĻ„ĀĮphpMyAdmin„Āč„āČŚĮĺŚŅú„Āô„āč„ÉÜ„Éľ„ÉĖ„Éę„ĀĒ„Ā®ŚČäťô§„Āó„ÄĀWordPressśú¨šĹď„āāFTPÁĶĆÁĒĪ„Āß„āĶ„Éľ„Éź„Éľ„Āč„āČŚČäťô§„Āó„Āĺ„Āó„Āü„Äā
„Ā§„Āĺ„āä„ÄĀ„āĶ„Éľ„Éź„Éľ„ĀĆ„āĮ„É©„ÉÉ„ā∑„É•„Āó„Ā¶„ÄĀŚģĆŚÖ®„Āę„Éá„Éľ„āŅ„ĀĆť£õ„āď„Āß„Āó„Āĺ„Ā£„ĀüÁä∂śÖč„āíśÉ≥Śģö„Āó„Ā¶„ĀĄ„Āĺ„Āô„Äā
„Āď„ĀģÁä∂śÖč„Āč„āČŚĺ©śóß„Āß„Āć„āĆ„Āį„ÄĀťĀ©Śąá„Ā™„Éź„ÉÉ„āĮ„āĘ„ÉÉ„Éó„ĀĆŤ°Ć„Āą„Ā¶„ĀĄ„āčšļč„Āę„Ā™„āä„Āĺ„Āô„Äā
„ÉĖ„É≠„āį„āíŚÖ®ś∂ąŚéĽ„Āó„Āü„Āģ„Āß„ÄĀśĖį„Āó„ĀŹWordPress„āí„āĶ„Éľ„Éź„Éľ„Āę„ā§„É≥„āĻ„Éą„Éľ„Éę„Āó„Ā¶„ÄĀśĖįŤ¶Ź„Āß„ÉĖ„É≠„āį„āíšĹúśąź„Āó„Āĺ„Āô„Äā
śĖįŤ¶Ź„ÉĖ„É≠„āį„āíšĹú„Ā£„Āü„āČ„ÄĀśó©ťÄüUpdraftPlus„āí„ā§„É≥„āĻ„Éą„Éľ„Éę„Āó„Ā¶Śĺ©śóßšĹúś•≠„ĀꌏĖ„āäśéõ„Āč„āä„Āĺ„Āô„Äā
UpdraftPlus„ĀģŤ®≠ŚģöÁĒĽťĚĘ„Āč„āČ„ÄĀ„ÄĆŚĺ©ŚÖÉ„Äć„Éú„āŅ„É≥„āíśäľ„Āó„Āĺ„Āô„Äā
„Āô„āč„Ā®„ÄĀ„ÄĆ„ÉÄ„ā¶„É≥„É≠„Éľ„ÉČ„Ā®Śĺ©ŚÖÉ„Āę„Ā§„ĀĄ„Ā¶„Äć„Ā®„ĀĄ„ĀÜ„É°„ÉÉ„āĽ„Éľ„āłś¨Ą„ĀĆŤ°®Á§ļ„Āē„āĆ„Āĺ„Āô„Äā
„ĀĚ„Āģšł≠„Āę„Āā„āč„ÄĆ„Éź„ÉÉ„āĮ„āĘ„ÉÉ„Éó„Éē„ā°„ā§„Éę„āí„āĘ„ÉÉ„Éó„É≠„Éľ„ÉČ„Äć„Ā®„ĀĄ„ĀÜ„É™„É≥„āĮ„āí„āĮ„É™„ÉÉ„āĮ„Āó„Āĺ„Āó„āá„ĀÜ„Äā
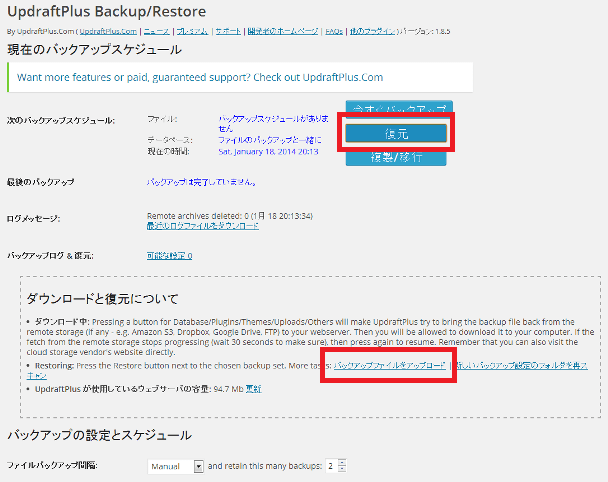
šłč„Āģ„āą„ĀÜ„Āę„ÄĆDrop backup files here„Äć„Ā®„ĀĄ„ĀÜś¨Ą„ĀĆŤ°®Á§ļ„Āē„āĆ„Āĺ„Āô„Äā
DropBox„Āč„āČ„Éź„ÉÉ„āĮ„āĘ„ÉÉ„Éó„Éē„ā°„ā§„Éę„āí„ÉÄ„ā¶„É≥„É≠„Éľ„ÉČ„Āó„ÄĀ„ÉČ„É©„ÉÉ„āį„Āó„Ā¶Ť™≠„ĀŅŤĺľ„Āĺ„Āõ„Āĺ„Āô„Äā
„Éź„ÉÉ„āĮ„āĘ„ÉÉ„Éó„Éá„Éľ„āŅ„ĀĆŤ§áśēį„Āā„āčśôā„ĀĮšłÄ„Ā§„Ā•„Ā§„ÉČ„É©„ÉÉ„āį„Āó„Ā™„ĀĄ„Ā®„ā®„É©„Éľ„Āę„Ā™„āč„Āģ„Āßś≥®śĄŹ„Āó„Āĺ„Āó„āá„ĀÜ„Äā
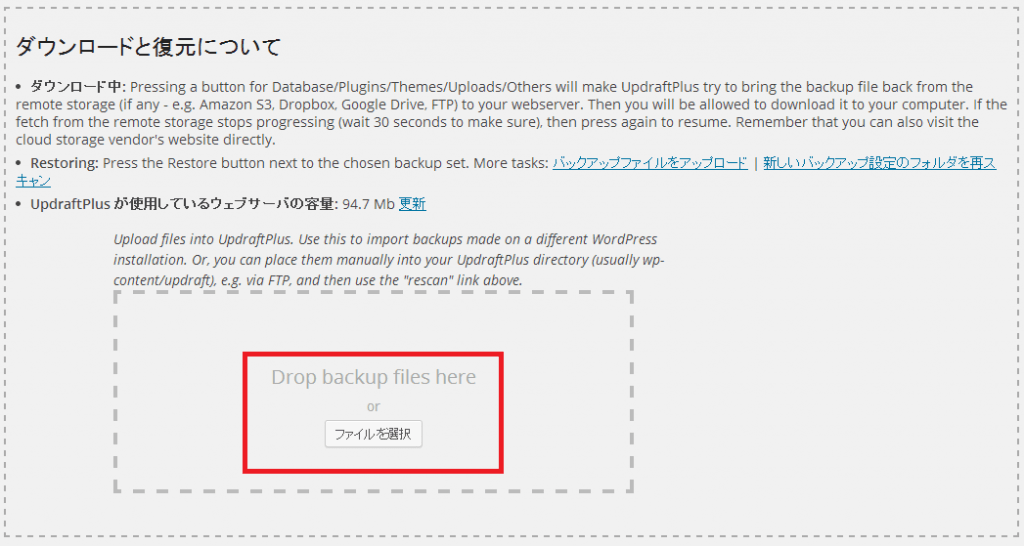
ś≠£Śłł„Āę„Éá„Éľ„āŅ„ĀĆŤ™≠„ĀŅŤĺľ„Āĺ„āĆ„āč„Ā®šłč„Āģ„āą„ĀÜ„ĀęŚĺ©ŚÖÉ„Éú„āŅ„É≥„ĀĆÁŹĺ„āĆ„Āĺ„Āô„Äā
Śĺ©ŚÖÉ„Éú„āŅ„É≥„āí„āĮ„É™„ÉÉ„āĮ„Āó„Āĺ„Āó„āá„ĀÜ„Äā
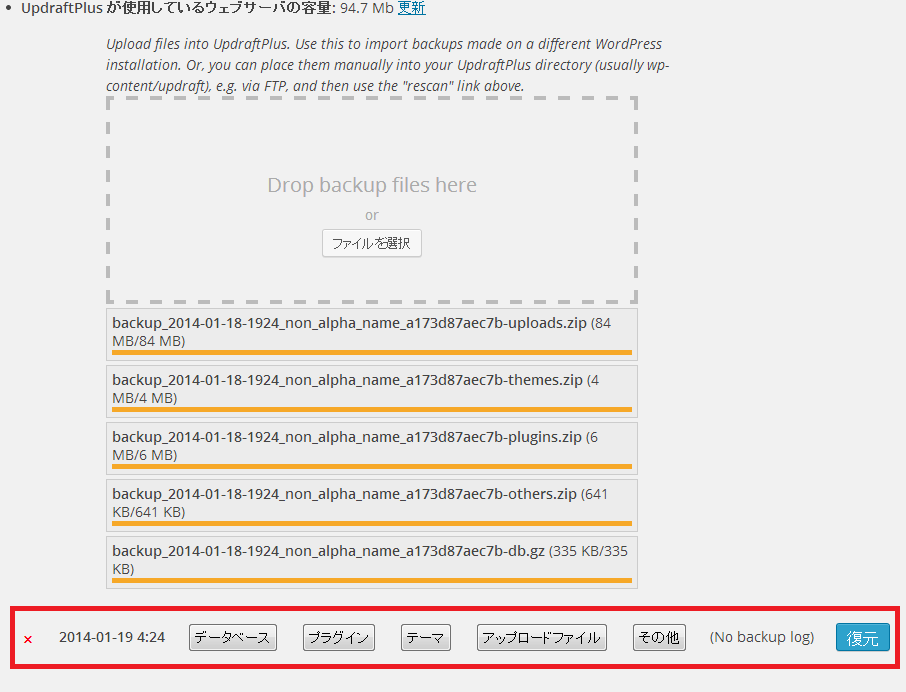
Śĺ©ŚÖÉ„Āó„Āü„ĀĄ„Éá„Éľ„āŅ„Āę„ÉĀ„āß„ÉÉ„āĮ„āíŚÖ•„āĆŚĺ©ŚÖÉ„Éú„āŅ„É≥„āí„āĮ„É™„ÉÉ„āĮ„Āó„Āĺ„Āô„Äā
ÔľąÁČĻ„ĀęÁźÜÁĒĪ„ĀĆÁĄ°„ĀĎ„āĆ„Āį„Āô„ĀĻ„Ā¶„Āę„ÉĀ„āß„ÉÉ„āĮ„āíŚÖ•„āĆ„Āĺ„Āô„ÄāÔľČ
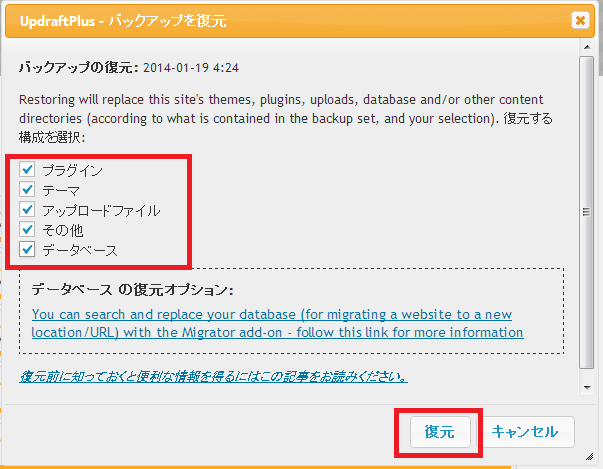
ŚĺĆ„ĀĮŤá™Śčē„Āߌ婌ÖÉšĹúś•≠„ĀĆťÄ≤„ĀŅ„Āĺ„Āô„Äā
„Éó„É©„āį„ā§„É≥„āĄ„ÉĖ„É≠„āįŤ®≠Śģö„Āĺ„Āß„Āô„ĀĻ„Ā¶ŚÖÉťÄö„āä„Āę„Ā™„Ā£„Ā¶„ĀĄ„āč„ĀĮ„Āö„Āß„Āô„ÄāšłćŚÖ∑Śźą„ĀĆÁôļÁĒü„Āó„Ā¶„ĀĄ„Ā™„ĀĄ„ĀčÁĘļŤ™ć„Āó„Āĺ„Āó„āá„ĀÜ„Äā
šĽ•šłä„Āß„É™„āĻ„Éą„āĘÔľąŚĺ©ŚÖÉšĹúś•≠ԾȄĀĮŚģĆšļÜ„Āß„Āô„Äā
„Āď„Āģ„Éó„É©„āį„ā§„É≥„ā팹©ÁĒ®„Āô„āĆ„Āį„āĮ„É™„ÉÉ„āĮ„Ā†„ĀĎ„ĀßWordPress„āíšłł„ĀĒ„Ā®„Éź„ÉÉ„āĮ„āĘ„ÉÉ„Éó„Āô„āčšļč„ĀĆ„Āß„Āć„ÄĀ„Ā™„Āä„Āč„Ā§Śĺ©śóßšĹúś•≠„āāÁį°Śćė„ĀęŚģüŤ°Ć„Āß„Āć„āčšļč„ĀĆÁĘļ„Āč„āĀ„āČ„āĆ„Āĺ„Āó„Āü„Äā
śúČśĖô„Āģ„āĘ„ÉČ„ā™„É≥„āíšĹŅ„ĀÜ„Ā®šĺŅŚą©„Āę„Ā™„āčťÉ®ŚąÜ„āā„Āā„āä„Āĺ„Āô„ĀĆ„ÄĀÁĄ°śĖôÁČą„Āß„āāŚćĀŚąÜŚģüÁĒ®ÁöĄ„Āß„ĀĮ„Ā™„ĀĄ„Āß„Āó„āá„ĀÜ„ĀčÔľü
„Éá„Éľ„āŅ„ĀĮś∂ą„Āą„Ā¶„Āó„Āĺ„Ā£„Ā¶„Āč„āČ„Āß„ĀĮ„ÄĀ„Ā©„ĀÜ„Āô„āčšļč„āā„Āß„Āć„Āĺ„Āõ„āď„Äā
„ĀĚ„āĆ„āą„āäśó•„ĀĒ„āć„Āč„āČ„Éá„Éľ„āŅ„āí„Éź„ÉÉ„āĮ„āĘ„ÉÉ„Éó„Āó„ÄĀ„ĀĚ„Āģ„Éź„ÉÉ„āĮ„āĘ„ÉÉ„Éó„Éá„Éľ„āŅ„Āč„āČ„É™„āĻ„Éą„āĘÔľąŚĺ©śóßԾȌáļśĚ•„āčšļč„āíŚģöśúüÁöĄ„ĀęÁĘļŤ™ć„Āô„āčšļč„ĀĆ„Ā®„Ā¶„āāťá捶Ā„Āß„Āô„Äā
śúÄŚĺĆ„Āę„Ā™„āä„Āĺ„Āô„ĀĆ„ÄĀ„Āď„Āď„ĀßÁīĻšĽč„Āó„ĀüśĖĻś≥ē„ĀĮUpdraftPlus „Āģ„Éó„É©„āį„ā§„É≥„ĀĆÁĄ°„ĀĎ„āĆ„Āį„Éź„ÉÉ„āĮ„āĘ„ÉÉ„Éó„āāŚĺ©ŚÖÉ„āā„Āß„Āć„Āĺ„Āõ„āď„Äā
„Éó„É©„āį„ā§„É≥„ĀģŚÖ¨ťĖč„ĀĆŚĀúś≠Ę„Āē„āĆ„Ā¶„Āó„Āĺ„ĀÜ„Ā®„Éá„Éľ„āŅ„ĀģŚĺ©śóß„ĀĆŚáļśĚ•„Ā™„ĀŹ„Ā™„āč„É™„āĻ„āĮ„ĀĆ„Āā„āä„Āĺ„Āô„Äā
„Éá„Éľ„āŅ„Āģ„Éź„ÉÉ„āĮ„āĘ„ÉÉ„Éó„Ā†„ĀĎ„Āß„ĀĮ„Ā™„ĀŹ„ÄĀ„Éó„É©„āį„ā§„É≥śú¨šĹď„āā„Éź„ÉÉ„āĮ„āĘ„ÉÉ„Éó„Āß„Āć„āč„Āģ„Āß„ĀäŚčß„āĀ„Āß„Āô„Äā
„āĻ„ÉĚ„É≥„āĶ„Éľ„É™„É≥„āĮ
„Āē„Ā£„ĀĚ„ĀŹUpdraftPlus„āí„ÉÄ„ā¶„É≥„É≠„Éľ„ÉČ„Āó„Ā¶„ÉĎ„āĹ„ā≥„É≥„Āę„ā§„É≥„āĻ„Éą„Éľ„Éę„Āó„Ā¶„Āä„Āć„Āĺ„Āó„āá„ĀÜ„Äā
Download
ŚĮĄšĽė„ÉĽťĖčÁôļśĒĮśŹī„Āę„Ā§„ĀĄ„Ā¶
„ā≥„É≥„ÉÜ„É≥„ÉĄ„Āģ„Éá„Éľ„āŅŚĺ©śóß„āíŚģüŤ®ľ„Āô„āčś©üśĚź„ĀĮŚüļśú¨ÁöĄ„ĀęŚÄčšļļ„Āߍ™ŅťĀĒ„Āó„Ā¶Ť®ėšļč„āíśõł„ĀĄ„Ā¶„Āä„āä„Āĺ„Āô„Äā
Ť®ėšļč„ĀĆ„ĀäŚĹĻ„ĀęÁęč„Ā°„Āĺ„Āó„Āü„āČ„ÄĀ„ÉĖ„É≠„āįťĀčŚĖ∂„āí„āĶ„ÉĚ„Éľ„Éą„Āó„Ā¶„ĀĄ„Āü„Ā†„ĀĎ„āč„Ā®Ś§ßŚ§ČŚä©„Āč„āä„Āĺ„Āô„ÄāśėĮťĚě„Ā®„āā„ĀĒŚćĒŚäõ„ĀĄ„Āü„Ā†„ĀĎ„Āü„āČŚĻł„ĀĄ„Āß„ĀĒ„ĀĖ„ĀĄ„Āĺ„Āô„Äā
http://amzn.asia/bwi5rDi
P.S.
„āĶ„ÉĚ„Éľ„Éą„Āó„Ā¶„ĀŹ„Ā†„Āē„Ā£„ĀüÁöÜśßė„ÄĀ„Āď„Ā°„āČ„Āč„āČ„É°„ÉÉ„āĽ„Éľ„āł„ĀĆťÄĀšŅ°„Āß„Āć„Āĺ„Āõ„āď„Āģ„Āß„ÄĀ„Āď„ĀģŚ†ī„āí„ĀäŚÄü„āä„Āó„Ā¶„ĀäÁ§ľ„ĀĄ„Āü„Āó„Āĺ„Āô„Äā
„ĀĒŤ≥ľŚÖ•šłč„Āē„Ā£„ĀüŤ£ĹŚďĀ„ĀĮ„ā≥„É≥„ÉÜ„É≥„ÉĄťĀčŚĖ∂„ĀģÁāļ„ÄĀŚ§ßŚąá„ĀęšĹŅ„āŹ„Āõ„Ā¶„ĀĄ„Āü„Ā†„Āć„Āĺ„Āô„Äā
„ĀĒśĒĮśŹī„ÄĀśú¨ŚĹď„Āę„Āā„āä„ĀĆ„Ā®„ĀÜ„ĀĒ„ĀĖ„ĀĄ„Āĺ„Āô„Äā
ťĖĘťÄ£Ť®ėšļč
„Éź„ÉÉ„āĮ„āĘ„ÉÉ„Éó„Āģ„āĻ„āĻ„É°
„ÉĎ„āĹ„ā≥„É≥„āĄ„āĻ„Éě„Éõ„Āģ„Éá„Éľ„āŅ„ĀĮśĄŹŚ§Ė„Ā®Áį°Śćė„Āęś∂ą„Āą„Ā¶„Āó„Āĺ„ĀÜ„Āģ„Āß„ÄĀŚŹĮŤÉĹ„Ā™ťôź„āä„Éź„ÉÉ„āĮ„āĘ„ÉÉ„Éó„ā팏Ė„āč„Āď„Ā®„ĀĆťá捶Ā„Āß„Āô„Äā
„Éź„ÉÉ„āĮ„āĘ„ÉÉ„Éó„Āē„Āą„Ā®„Ā£„Ā¶„ĀĄ„āĆ„Āį„ÄĀŤ°ĚśíÉ„āĄśįīśŅ°„āĆ„Ā™„Ā©„ĀßťáćÁĮ§„Ā™„ā∑„āĻ„É܄ɆťöúŚģ≥„Āę„Ā™„Ā£„Ā¶„Āó„Āĺ„Ā£„Ā¶„āāÁį°Śćė„Āę„Éá„Éľ„āŅ„ā팏Ė„āäśąĽ„Āô„Āď„Ā®„ĀĆ„Āß„Āć„Āĺ„Āô„Äā
ÁßĀ„ĀĮ„ÄĀ![]() PC„Éá„Éľ„āŅ„Éź„ÉÉ„āĮ„āĘ„ÉÉ„Éó„āĹ„Éē„Éą„āíšĹŅ„ĀĄ„ÄĀ„Éá„Éľ„āŅ„ĀĮ2„ĀčśČÄ„ĀęšŅĚÁģ°„Āô„āč„āą„ĀÜ„Āę„Āó„Ā¶„ĀĄ„Āĺ„Āô„Äā„Āē„āČ„Āę„ÄĀŚģöśúüÁöĄ„ĀęśČčŚčē„Āß„Éź„ÉÉ„āĮ„āĘ„ÉÉ„Éó„ā팏Ė„Ā£„Ā¶„ĀĄ„Āĺ„Āô„Āč„āČ„ÄĀ„Éá„Éľ„āŅťöúŚģ≥„ĀĆŤĶ∑„Āć„Ā¶„āā„Éá„Éľ„āŅ„ĀĚ„Āģ„āā„Āģ„ĀĆś∂ą„Āą„Ā¶„Āó„Āĺ„ĀÜ„Āď„Ā®„ĀĮ„Āā„āä„Āĺ„Āõ„āď„Äā
PC„Éá„Éľ„āŅ„Éź„ÉÉ„āĮ„āĘ„ÉÉ„Éó„āĹ„Éē„Éą„āíšĹŅ„ĀĄ„ÄĀ„Éá„Éľ„āŅ„ĀĮ2„ĀčśČÄ„ĀęšŅĚÁģ°„Āô„āč„āą„ĀÜ„Āę„Āó„Ā¶„ĀĄ„Āĺ„Āô„Äā„Āē„āČ„Āę„ÄĀŚģöśúüÁöĄ„ĀęśČčŚčē„Āß„Éź„ÉÉ„āĮ„āĘ„ÉÉ„Éó„ā팏Ė„Ā£„Ā¶„ĀĄ„Āĺ„Āô„Āč„āČ„ÄĀ„Éá„Éľ„āŅťöúŚģ≥„ĀĆŤĶ∑„Āć„Ā¶„āā„Éá„Éľ„āŅ„ĀĚ„Āģ„āā„Āģ„ĀĆś∂ą„Āą„Ā¶„Āó„Āĺ„ĀÜ„Āď„Ā®„ĀĮ„Āā„āä„Āĺ„Āõ„āď„Äā
„Éá„Éľ„āŅŚĺ©ŚÖÉ„Āß„Āć„Ā™„ĀĄśôā„ĀĮÔľü
„Éá„Éľ„āŅ„ĀĆŚĺ©ŚÖÉ„Āß„Āć„Ā™„Āč„Ā£„ĀüŚ†īŚźą„ÄĀťóáťõ≤„ĀęśďćšĹú„Āô„āč„Ā®„Éá„Éľ„āŅŚĺ©śóßÁĘļÁéá„ĀĆšłč„ĀĆ„Ā£„Ā¶„Āó„Āĺ„ĀĄ„Āĺ„Āô„Äā
ŚŅÖ„ĀöśąźŚäü„Āô„āč„Ā®„ĀĮťôź„āä„Āĺ„Āõ„āď„ĀĆ„ÄĀšĽä„Āß„Āć„āčśúÄŚĖĄ„ĀģśĖĻś≥ē„Āę„Ā§„ĀĄ„Ā¶ÁīĻšĽč„Āó„Āĺ„Āô„Āģ„Āß„ÄĀśėĮťĚ쌏āŤÄÉ„Āę„Āó„Ā¶„ĀŹ„Ā†„Āē„ĀĄ„Äā
„ÄĆ„Éá„Éľ„āŅŚĺ©ŚÖÉ„ĀĆŚáļśĚ•„Ā™„ĀĄśôā„ĀĮÔľü„Ä挏āÁÖß
śā™Śĺ≥„Éá„Éľ„āŅŚĺ©śóßś•≠ŤÄÖ„Āęś≥®śĄŹ
ÁŹĺŚú®„ÄĀšłÄťÉ®„Āģ„Éá„Éľ„āŅŚĺ©śóßś•≠ŤÄÖ„Āę„āą„ā茹©Áõä„āíťá捶Ė„Āó„ĀüŚĖ∂ś•≠śīĽŚčē„ĀĆŚēŹť°Ć„Ā®„Ā™„Ā£„Ā¶„Āä„āä„Āĺ„Āô„Äā
„Āď„ĀÜ„Āó„Āüś•≠ŤÄÖ„ĀĮÁ©ćś•ĶÁöĄ„Āę„É°„Éá„ā£„āĘ„Āęťú≤Śáļ„Āô„āč(ŚļÉŚĎäŤ≤Ľ„āí„Āč„ĀĎ„Ā¶„ĀĄ„āč)Áāļ„ÄĀšłÄŤ¶č„Āó„Ā¶šŅ°ť†ľ„Āß„Āć„āčś•≠ŤÄÖ„Āꍶč„Āą„Āĺ„Āô„ĀĆ„ÄĀ
ŚćėÁīĒ„Āę„Āľ„Ā£„Āü„ĀŹ„āäšĺ°ś†ľ„ā휏źÁ§ļ„Āô„āč„Ā†„ĀĎ„Āß„Ā™„ĀŹ„ÄĀŤŅĒŚďĀ„Āē„āĆ„ĀüHDD„ĀęŚā∑„ĀĆšĽė„ĀĄ„Ā¶„ĀĄ„Āü„Ā®„ĀĄ„ĀÜ„ÉĖ„É≠„āįŤ®ėšļč„āāÁôļŤ¶č„Āó„Āĺ„Āó„Āü„Äā
ś•≠ÁēĆŚÜÖ„Āß„āāŚęĆ„āŹ„āĆ„Ā¶„Āä„āä„ÄĀ„Āď„Āģś•≠ŤÄÖ„ĀĆŚĺ©śóßšĹúś•≠„ā퍰ƄĀ£„Āü„Éá„Éź„ā§„āĻ„ĀĮŚĺ©śóßśč팟¶„Āô„āčšľĀś•≠„āāŚįĎ„Ā™„ĀŹ„Āā„āä„Āĺ„Āõ„āď„Äā
„Éá„Éľ„āŅŚĺ©ŚÖÉ„ĀĆŚáļśĚ•„Ā™„ĀĄśôā„ĀĮÔľü„ÄÄ„ÄĆ„Éá„Éľ„āŅŚĺ©śóßśąźŚäü„ĀģťćĶ„Ä挏āÁÖß

ŚąĚ„āĀ„Āĺ„Āó„Ā¶„ÉĮ„Éľ„ÉČ„Éó„ɨ„āĻ„Āģ„Éź„ÉÉ„āĮ„āĘ„ÉÉ„Éó„Āßśā©„āď„Āß„ĀĄ„ĀüśČÄ„Āď„Āď„Āę„Āü„Ā©„āäÁĚÄ„Āć„Āĺ„Āó„Āü„ÄāŤ®ėšļč„Ā†„ĀĎ„Āß„Ā™„ĀŹÁĒĽŚÉŹ„āĄ„Éó„É©„āį„ā§„É≥„ÄĀ„É°„Éč„É•„Éľ„Ā™„Ā©ŚÖ®„Ā¶„āí
„ĀĚ„Āģ„Āĺ„Āĺ„ĀģÁä∂śÖč„Āߌ婌ÖÉ„Āß„Āć„Ā¶Ś§ßŚ§ČśĄüŚčē„Āó„Āĺ„Āó„Āü„Äā
„Āā„āä„ĀĆ„Ā®„ĀÜ„ĀĒ„ĀĖ„ĀĄ„Āĺ„Āó„Āü„Äām(._.)m
šłÄ„Ā§„ĀĒŤ≥™ŚēŹ„āí„Āó„Āü„ĀĄ„Āß„Āô„Äā
Śą•„Āģ„ÉČ„É°„ā§„É≥„Āę„Éź„ÉÉ„āĮ„āĘ„ÉÉ„Éó„Āģ„Éá„Éľ„āŅ„āíŚÖ•„āĆ„Ā¶„ĀŅ„Āĺ„Āó„Āü„Äā
„ĀĚ„Āģ„ÉČ„É°„ā§„É≥„Āß„āāŚēŹť°Ć„Ā™„ĀŹ„Éź„ÉÉ„āĮ„āĘ„ÉÉ„Éó„āí„Ā®„Ā£„ĀüÁä∂śÖč„Āę„Ā™„Ā£„Ā¶„ĀĄ„Āü„Āģ„Āß„ÉČ„É°„ā§„É≥„ā팧Ȝõī„Āô„āčśôā„Āę„āā„ĀĄ„ĀĄśĖĻś≥ē„Ā†„Ā™„Ā®śÄĚ„Ā£„Ā¶„ĀĄ„Āü„Āģ„Āß„Āô„ĀĆ„ÄĀ
„É≠„āį„ā§„É≥ÁĒĽťĚĘ„ĀꍰƄĀŹ„Ā®ŚÖÉ„Āģ„ÉČ„É°„ā§„É≥Áģ°ÁźÜÁĒĽťĚĘ„Āę„Ā™„Ā£„Ā¶„Āó„Āĺ„ĀĄÁģ°ÁźÜÁĒĽťĚĘ„ĀęŚÖ•„āčšļč„ĀĆ„Āß„Āć„Āĺ„Āõ„āď„Āß„Āó„Āü„Äā
„Āď„āĆ„Āę„Ā§„ĀĄ„Ā¶„Ā™„Āę„ĀčŚĮĺŚá¶śĖĻ„āí„ĀĒŚ≠ėÁü•„Āß„Āó„Āü„āČ„ĀĒśēôÁ§ļť°ė„ĀĄ„Āü„ĀĄ„Āß„Āô„Äā
ŚąĚŚĮĺťĚĘ„Āߌéö„Āč„Āĺ„Āó„ĀĄ„Āäť°ė„ĀĄ„āí„Āó„Ā¶ÁĒ≥„ĀóŤ®≥„ĀĒ„ĀĖ„ĀĄ„Āĺ„Āõ„āď„Äā
Ś§ĪÁ§ľ„Āó„Āĺ„Āô„Äā
Śą•„Āģ„ÉČ„É°„ā§„É≥„Āę„ÉĖ„É≠„āį„ā팾ē„Ā£Ť∂ä„Āô„Ā®„ĀĄ„ĀÜŤß£ťáą„Āß„āą„ĀĄ„Āß„Āó„āá„ĀÜ„ĀčÔľü
Śą•„Āģ„ÉČ„É°„ā§„É≥„Āł„ĀģÁ߼Ť°Ć„ĀĮÁĄ°śĖôÁČąupdraft„Āß„ĀĮŚĮĺŚŅú„Āó„Ā¶„ĀĄ„Āĺ„Āõ„āď„ÄāśúČśĖôÁČą„Āģupdraft„Āę„āĘ„ÉÉ„Éó„āį„ɨ„Éľ„ÉČ„Āô„āĆ„ĀįŚľē„Ā£Ť∂ä„Āó„Āß„Āć„Āĺ„Āô„Äā
>>„É≠„āį„ā§„É≥ÁĒĽťĚĘ„ĀꍰƄĀŹ„Ā®ŚÖÉ„Āģ„ÉČ„É°„ā§„É≥Áģ°ÁźÜÁĒĽťĚĘ„Āę„Ā™„Ā£„Ā¶„Āó„Āĺ„ĀĄ
„Éá„Éľ„āŅ„Éô„Éľ„āĻ„āĄ„ÉÜ„Éľ„Éě„Éē„ā°„ā§„Éę„āíśČčŚčē„ĀßśĖį„Āó„ĀĄ„ÉČ„É°„ā§„É≥„ĀꌧȜõī„Āô„āč„Āď„Ā®„ĀßšŅģś≠£„Āß„Āć„Āĺ„Āô„ĀĆ„ÄĀ„Éá„Éľ„āŅ„Éô„Éľ„āĻ„Āģ„āĻ„ā≠„Éę„āĄwordpress„ĀģśßčťÄ†„āíÁźÜŤß£„Āó„Ā¶„ĀĄ„Ā™„ĀĄ„Ā®Śé≥„Āó„ĀĄ„Āß„Āô„ÄāÔľąÁßĀ„āā„Āß„Āć„āč„Āč„Ā©„ĀÜ„Āč„āŹ„Āč„āä„Āĺ„Āõ„āď„ÄāÔľČ
„Ā©„ĀÜ„Āó„Ā¶„āāŚľē„Ā£Ť∂ä„Āó„Āü„ĀĄ„Ā®„ĀĄ„ĀÜ„Āģ„Āß„Āó„Āü„āČśúČśĖôÁČą„āíšĹŅ„ĀÜ„Āď„Ā®„āí„ĀäŚčß„āĀ„Āó„Āĺ„Āô„Äā
ŚąĚ„āĀ„Āĺ„Āó„Ā¶„Äā
„āā„ĀģŚáĄ„ĀŹŤ©≥Áīį„Āß„ÄĀ„Āč„Ā§„ÄĀŚąĚŚŅÉŤÄÖ„Āę„āŹ„Āč„āäśėď„ĀĄ„Éó„É©„āį„ā§„É≥„ĀģŤß£Ť™¨„Āā„āä„ĀĆ„Ā®„ĀÜ„ĀĒ„ĀĖ„ĀĄ„Āĺ„Āô„Äā
ÁÜüŤ™≠Ťáī„Āó„Āĺ„Āó„Āü„Äā
1ÁāĻ„Ā†„ĀĎ„ÄĀ„ĀĒŤ≥™ŚēŹ„Āē„Āõ„Ā¶„ĀŹ„Ā†„Āē„ĀĄ„Äā
Ôľě„Āĺ„Āö„ÄĀ„ÉĖ„É≠„āį„Āģ„Éá„Éľ„āŅ„Éô„Éľ„āĻ„Ā®WordPress„āí„āĶ„Éľ„Éź„Éľ„Āč„āČŚģĆŚÖ®„Āęś∂ąŚéĽ„Āó„Āĺ„Āô„Äā
„Éá„Éľ„āŅ„Éô„Éľ„āĻ„ĀĮphpMyAdmin„Āč„āČŚĮĺŚŅú„Āô„āč„ÉÜ„Éľ„ÉĖ„Éę„ĀĒ„Ā®ŚČäťô§„Āó„ÄĀWordPressśú¨šĹď„āāFTPÁĶĆÁĒĪ„Āß„āĶ„Éľ„Éź„Éľ„Āč„āČŚČäťô§„Āó„Āĺ„Āó„Āü„Äā
„Āď„ĀģťÉ®ŚąÜ„Āģ
„Āĺ„Āö„ÄĀ„ÉĖ„É≠„āį„Āģ„Éá„Éľ„āŅ„Éô„Éľ„āĻ„Ā®WordPress„āí„āĶ„Éľ„Éź„Éľ„Āč„āČŚģĆŚÖ®„Āęś∂ąŚéĽ„Āó„Āĺ„Āô„Äā
„Éá„Éľ„āŅ„Éô„Éľ„āĻ„ĀĮphpMyAdmin„Āč„āČŚĮĺŚŅú„Āô„āč„ÉÜ„Éľ„ÉĖ„Éę„ĀĒ„Ā®ŚČäťô§
„Āď„Āď„Ā†„ĀĎ„āą„ĀŹ„āŹ„Āč„āä„Āĺ„Āõ„āď„Āß„Āó„Āü„Äā
ŚĹďśĖĻ„ĀĮ„ÄĀFFFTP„Āč„āČuploads,themes,plugins„ĀģPC„Āł„Āģ„ÉÄ„ā¶„É≥„É≠„Éľ„ÉČŚŹä„Ā≥xml„ā®„āĮ„āĻ„ÉĚ„Éľ„Éą
„Āď„Āģ„āĄ„āäśĖĻ„āíŚģüŤ∑Ķ„Āó„Ā¶Śĺ©śóß„Āē„Āõ„Āü„Āď„Ā®„ĀĮ„Āā„āä„Āĺ„Āô„ÄāšłÄÁē™Áį°Śćė„Ā†„Ā®Ť¶č„Āü„Āď„Ā®„ĀĆ„Āā„āä„ÄĀ„ĀĚ„ĀģÁźÜÁĒĪ„Āč„āČ„Āß„Āô„Äā
Śĺ°Á§ĺ„Āģ„ĀĒŤ™¨śėé„Āģšł≠„Āģ„ÄĀ„Éá„Éľ„āŅ„Éô„Éľ„āĻ„āíPHP„Āß„ÉÜ„Éľ„ÉĖ„ÉęŚČäťô§„ĀĆ„āŹ„Āč„āČ„Ā™„ĀĄ„Āģ„Āß„Āô„ĀĆ„ÄĀ
„ĀĚ„ĀģťÉ®ŚąÜ„āíť£õ„Āį„Āó„Ā¶„ÉĮ„Éľ„ÉČ„Éó„ɨ„āĻ„Āģ„ĀŅ„ĀģŚČäťô§„ĀßUpdraftPlus„Āß„ĀģŚĺ©śóß„Ā®„Āó„ĀüŚ†īŚźą„ĀĮ„ÄĀ
šĹē„ĀčŚēŹť°Ć„ĀĆ„Āā„āä„Āĺ„Āô„Āß„Āó„āá„ĀÜ„ĀčÔľüÔľü
šĹé„ɨ„Éô„Éę„Ā™Ť≥™ŚēŹ„ĀßÁĒ≥„ĀóŤ®≥„ĀĒ„ĀĖ„ĀĄ„Āĺ„Āõ„āď„ÄāPHPMYADMIN„Ā®„ĀĄ„ĀÜ„Āģ„ĀĆ„Ā©„ĀÜ„āāŚąĚŚŅÉŤÄÖ„Āę„ĀĮ„ÉŹ„Éľ„ÉČ„Éę„ĀĆťęė„ĀŹśÄĚ„Āą„Ā¶„Āó„Āĺ„Ā£„Ā¶„ÉĽ„ÉĽ„Äā
„ÄĆ„Éá„Éľ„āŅ„Éô„Éľ„āĻ„ĀĮphpMyAdmin„Āč„āČŚĮĺŚŅú„Āô„āč„ÉÜ„Éľ„ÉĖ„Éę„ĀĒ„Ā®ŚČäťô§„Äć‚Üź„Āď„āĆ„ĀĮ„ÄĀ„ā∑„āĻ„É܄ɆťöúŚģ≥„Āß„ÄĀ„Éá„Éľ„āŅ„ĀĆŚģĆŚÖ®„Āęť£õ„āď„Āß„Āó„Āĺ„Ā£„ĀüŚ†īŚźą„āíśÉ≥Śģö„Āó„Ā¶„ĀĄ„āč„Ā†„ĀĎ„Āß„Āô„Äā
šĹē„āā„Ā™„ĀĄÁä∂śÖč„Āč„āČ„Éá„Éľ„āŅŚĺ©ŚÖÉ„Āß„Āć„āč„Āģ„Āč„āĹ„Éē„Éą„ā휧úŤ®ľ„Āô„āč„Āü„āĀ„Āę„Āā„Āą„Ā¶„Éá„Éľ„āŅ„Éô„Éľ„āĻ„āíŚČäťô§„Āó„Ā¶ś§úŤ®ľ„Āó„Āĺ„Āó„Āü„Äā
>>„ÉĮ„Éľ„ÉČ„Éó„ɨ„āĻ„Āģ„ĀŅ„ĀģŚČäťô§„ĀßUpdraftPlus„Āß„ĀģŚĺ©śóß„Ā®„Āó„ĀüŚ†īŚźą
„ĀĄ„Āą„ĀĄ„ĀąŚēŹť°Ć„Āā„āä„Āĺ„Āõ„āď„Äā„Āß„Āô„Āč„āČphpMyAdmin„Āß„Éá„Éľ„āŅ„āíŚČäťô§„Āó„Ā™„ĀŹ„Ā¶„āāŚēŹť°Ć„Ā™„ĀĄ„Āß„Āô„Äā
>>ŚĹďśĖĻ„ĀĮ„ÄĀFFFTP„Āč„āČuploads,themes,plugins„ĀģPC„Āł„Āģ„ÉÄ„ā¶„É≥„É≠„Éľ„ÉČŚŹä„Ā≥xml„ā®„āĮ„āĻ„ÉĚ„Éľ„Éą
„Āď„ĀģśĖĻś≥ē„ĀĮŤ©¶„Āó„Āü„Āď„Ā®„ĀĆ„Ā™„ĀĄ„Āģ„ĀßšĹē„Ā®„āāŤ®Ä„Āą„Āĺ„Āõ„āď„Äāxml„ā®„āĮ„āĻ„ÉĚ„Éľ„Éą„Ā®„ĀĮ„Éá„Éľ„āŅ„Éô„Éľ„āĻ„Āģ„ā®„āĮ„āĻ„ÉĚ„Éľ„Éą„Āģ„Āď„Ā®„Āß„Āó„āá„ĀÜ„ĀčÔľü
śČčŚčē„Āß„Āô„ĀĻ„Ā¶„Āģ„Éá„Éľ„āŅ„āí„ÉÄ„ā¶„É≥„É≠„Éľ„ÉČ„Āô„āč„Ā®„ĀĄ„ĀÜśĖĻś≥ē„Āß„Āô„āą„Ā≠„Äā„Āď„āĆ„Āß„āā„āą„ĀĄ„Ā®śÄĚ„ĀĄ„Āĺ„Āô„āą„Äā
šĽäŚõ썙¨śėé„Āó„Āüupdraft„ĀĮśČčŚčē„Āß„Éź„ÉÉ„āĮ„āĘ„ÉÉ„Éó„Āô„āčšĹúś•≠„āíŤá™ŚčēÁöĄ„ĀꍰƄĀ£„Ā¶„ĀŹ„āĆ„āč„Āģ„Āß„ÄĀšĺŅŚą©„Āß„Āô„āą„Ā®„ĀĄ„ĀÜŤ®ėšļč„Āß„Āô„Äā
ŚąĚ„āĀ„Ā¶„ĀģśĖĻ„Āę„ĀĮŚŹĖ„Ā£„Ā§„Āć„Āę„ĀŹ„ĀĄ„āĹ„Éē„Éą„Āß„Āô„ĀĆ„ÄĀ„Ā®„Ā£„Ā¶„āāšĺŅŚą©„Āß„Āô„Äā