データを削除やフォーマット、又はデバイスの破損でデータが消失してしまったとき、データ復旧ソフトで適切にスキャンすれば高確率で消失したデータを見つける事ができます。
ただし、以前に削除したファイルまでヒットしてしまうので、膨大なファイルが検出されてしまい、目的のデータが見つからない場合があります。
さらに、消失データの一部が破損してしまいファイル名が文字化けしてしまう事も珍しくありません。
今回、この様な場合に目的のデータを見つけ出す方法を紹介します。
目次
目的のデータを見つけ出す方法
目的のファイル名が分からなくても、他の情報を頼りにデータを絞り込む事は可能です。
データが数件~数十件程度に絞り込めれば、データを一つ一つ手作業で開いて確認する事が可能です。
ですから、まず、目的のファイルを絞り込む事から始めましょう。
ファイルの内容を絞り込むには、ファイル名はもちろんですが、ファイルの種類(wordや写真など・・・)、保存場所も有力な手掛かりになります。
データを特定する手がかり
- ファイル名
ファイル名の一部分でも分かっていれば、ファイル名から絞り込めます。 - ファイルの種類
.txt .jpg .xlsm などファイル名の末尾に表記される文字列を「拡張子」と呼び、Windowsではファイルの種類を識別するための文字列です。
ファイルの種類を特定するには拡張子を確認する事で判別する事ができます。 - 保存先のフォルダ名
ファイルが保存されていたフォルダ名も重要な情報です。
膨大な数のファイルがスキャンされた場合、保存先のフォルダを指定する事でデータを絞り込む事が可能です。 - データ容量
データ容量とは、ファイルデータのサイズの事です。
目的のファイルのおおよそのファイルサイズが分かっていれば、ファイルサイズから絞り込む事も可能です。
また、データ容量が分からなくても、音楽データなら数MB、動画ファイルなら数百MB~とデータの種類によってサイズはある程度見当がつきます。
全く見当がつかない場合でも、「1KB以上」とする事で、ゴミファイルを排除する事ができるので、目的のデータを見つけやすくなります。 - 作成した日付
ファイルの日付もデータを特定する重要な手掛かりです。 - 更新日
作成した日付同様、手掛かりとして有効です。
この様に、ファイルが分からなくなった場合でもデータを見つけ出す手掛かりはたくさんあります。
データ復旧だけでなく、普段パソコン上でデータをどこに保存したかわからなくなってしまった場合も、上記の手掛かりを参考に「検索ツール」から探し出すことができます。
復旧ソフトでスキャンしたデータを見つける方法
復元可能なファイルを全スキャンしてファイルを復元するフリーソフトが便利です。
ここでは代表的なフリーソフトを使って具体的に目的のデータを見つける方法を紹介します。
スポンサーリンク

- 対応OS:Windows Xp/Vista/7/8/10
- ソフト配布先:Piriform Ltd.
- ライセンス:フリーソフト
今回利用するフリーソフトは、通常版とポータブル版の2タイプあります。
どちらを利用しても性能は同じですが、データの上書きを避けるため、USBメモリにポータブル版をダウンロードして使いましょう。
ダウンロードしたファイルを解凍するだけで使えるのでおススメです。

リンク先のページに進み、赤枠で囲ったボタンをクリックしてファイルをダウンロードしましょう。
Download
ダウンロードする時は、データを復旧するドライブに保存しない事!
ダウンロードファイルで復旧させたいデータが上書きされてしまう事を防ぐためです。
「rcsetup***.zip」(***はバージョンNo)と言うファイル名でダウンロードされます。
ファイルを右クリックし、「すべて展開」と言う項目を選択すると解凍することが出来ます。
(下の画像は新しいフォルダ.zipを展開する例です。)

展開ウィザードが開くので「次へ」を押します。
ファイルの展開先を指定する画面が出ますが、特に変更する必要はありません。
何もいじらなければ、ダウンロードしたファイルと同じ場所に展開されるのでそのまま「次へ」を押します。
以上で展開は完了です。
新しく「rcsetup***」というファイルが出来ていると思います。
この中に、データ復旧ソフトが入っています。
「Recuva」と「Recuva64」の2種類のソフトが入っています。
今使っているパソコンのOSが64ビットなら
「Recuva64」をダブルクリックし、OSが32ビットなら「Recuva」をダブルクリックします。
![]()
もし分からなければ試しにどちらでもいいので起動します。
わざと間違った方を選択しまして見ましたが、エラーで停止するだけで壊れる事はありませんでした。
ソフトを起動すると、この画面が出ます。まずは「Cancel」ボタンを押します。

このような画面が出ると思います。右側の「Options」ボタンを押します。

このオプション画面で言語を選択できるので、日本語にしましょう。日本語を選択したら、「OK」ボタンを押してから、いったんソフトを終了させます。

再度、ソフトを起動させると、メニューの表示などが日本語になっていると思います。以上でRecuvaの日本語設定は終了です。
今回は、ファイルを検索するため、「高度な機能」を利用します。
「キャンセル」ボタンを押してください。

↓この様なウィンドウが表示されます。 「オプション」をクリックしましょう。
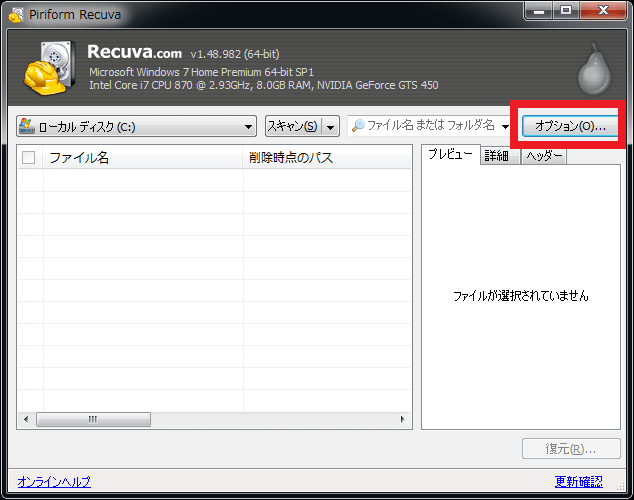
オプションのウィンドウが表示されます。
「動作」タブを選択して、「詳細スキャン」と「フォルダ構成も復元」にチェックを入れ「OK」ボタンをクリックしましょう。
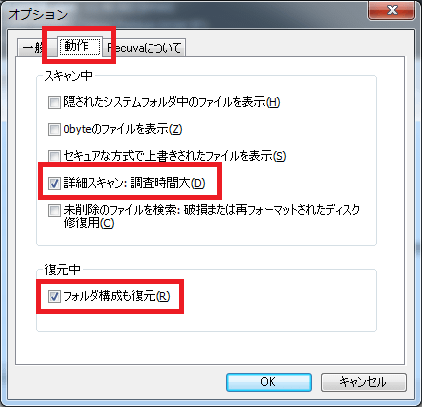
スキャンするドライブを選択し、「スキャン」をクリックしましょう。
詳細スキャンなので少々時間がかかります。コーヒーでも飲みながら気長に待ちましょう~
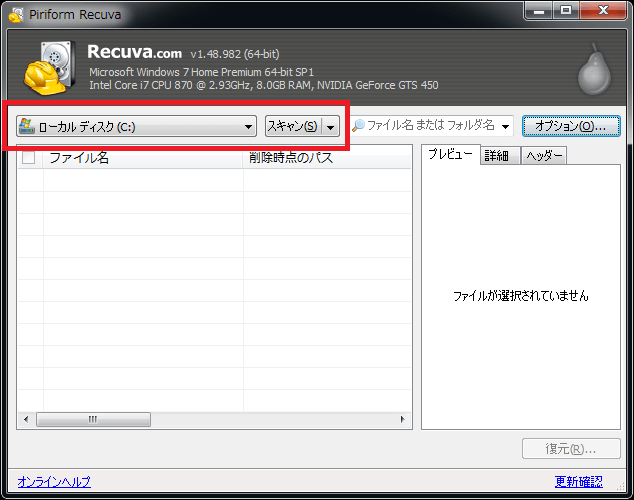
↓無事にスキャンが終了すると、この様にヒットしたファイルの一覧が表示されます。
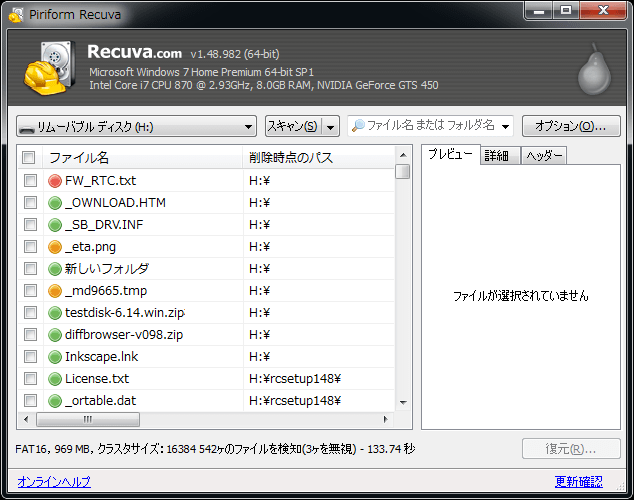
「ファイル名」や「ファイルの種類」、「保存先のフォルダ名」から検索する方法
↓ファイル名やフォルダ名が分かっている場合は下の赤枠に入力します。
特定の拡張子ファイルだけに絞り込みたい場合、「*.jpg」と言うように入力します。
「*」は任意の文字列を表わしていて、jpgと言う拡張子のファイルを全て表示します。
複数の拡張子に絞り込みたい場合「|」で区切ります。
例) *.jpg|*.png
保存先のフォルダ名から絞り込みたい場合、保存先の場所を”<”と”>”で囲って指定します。
例) <H:\*> ←ここで記載した「*」も任意の文字列を表わしています。
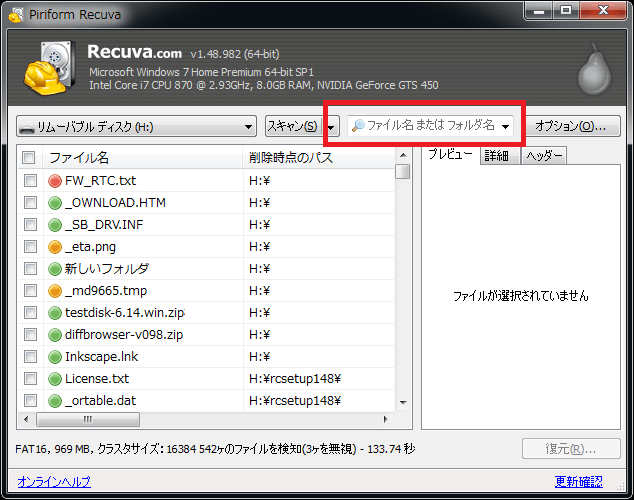
「データ容量」、「最終更新日時」から探し出す
このフリーソフトの場合、データ容量や最終更新日時からデータを並び替える機能があります。
(フリーソフトなので絞り込む機能はないようです。より詳細に絞り込みたい場合は、市販の![]() データ復元ソフトを利用するとよいでしょう。)
データ復元ソフトを利用するとよいでしょう。)
↓ウィンドウの下側にあるスライドバーを右に動かすと、スキャンしたファイルの詳細情報が確認できます。
「ファイル名」、「削除時点のパス」、「最終更新日時」、「サイズ」、「状態」、「コメント」
それぞれの項目をクリックすると、「昇順」⇔「降順」を切り替える事が出来ます。
この機能を利用して、特定の日時やファイルサイズからデータを絞り込む事が出来る訳です。
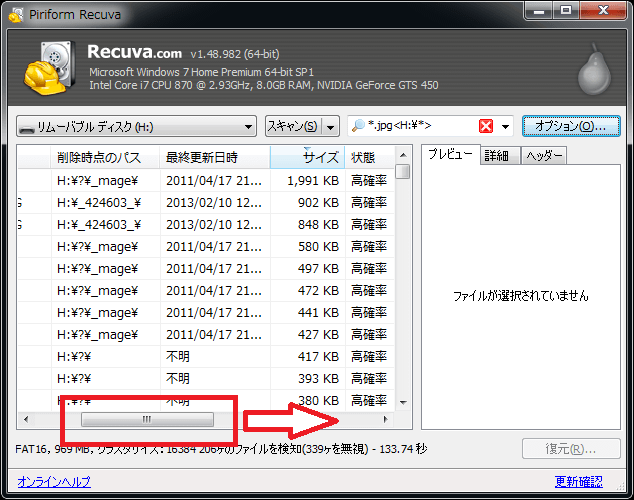
復元したいファイルが絞り込めたら、ファイル名の左側にあるチェックボックスにチェックをいれ、ウィンドウの右下にある「復元」をクリックします。
復元先のフォルダを指定すると、該当フォルダに復元されたデータが保存されるはずです。
(保存先はスキャンしたドライブに設定しないよう注意!)
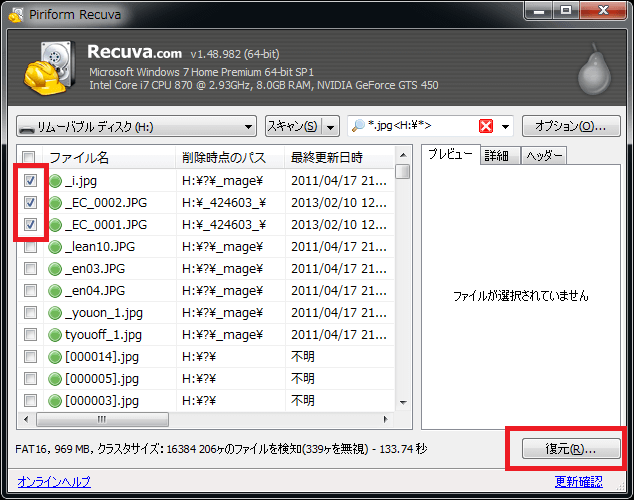
以上で復元したいファイル名などが分からない場合の見つけ方になります。
後は復元したファイルを開いて、データが復元されているか確認してみましょう。
上記の方法で万一データが破損してしまっている場合、フリーソフトではなく、市販の![]() データ復元ソフトを利用すると復元可能な場合があります。
データ復元ソフトを利用すると復元可能な場合があります。
市販ソフトは復旧のアルゴリズムが全く異なるので、少々破損している程度なら、復元できるものもあります。
また、データ復旧業者を利用すればフリーソフトで復旧出来なかったファイルでも復元できる確率が高まります。
市販のソフトは製品を購入する前に、データ復旧が可能か診断する体験版が必ずあるのでまずそちらで確認して、復旧できるようなら購入を検討するとよいでしょう。
寄付・開発支援について
コンテンツのデータ復旧を実証する機材は基本的に個人で調達して記事を書いております。
記事がお役に立ちましたら、ブログ運営をサポートしていただけると大変助かります。是非ともご協力いただけたら幸いでございます。
http://amzn.asia/bwi5rDi
P.S.
サポートしてくださった皆様、こちらからメッセージが送信できませんので、この場をお借りしてお礼いたします。
ご購入下さった製品はコンテンツ運営の為、大切に使わせていただきます。
ご支援、本当にありがとうございます。
関連記事
バックアップのススメ
パソコンやスマホのデータは意外と簡単に消えてしまうので、可能な限りバックアップを取ることが重要です。
バックアップさえとっていれば、衝撃や水濡れなどで重篤なシステム障害になってしまっても簡単にデータを取り戻すことができます。
私は、![]() PCデータバックアップソフトを使い、データは2か所に保管するようにしています。さらに、定期的に手動でバックアップを取っていますから、データ障害が起きてもデータそのものが消えてしまうことはありません。
PCデータバックアップソフトを使い、データは2か所に保管するようにしています。さらに、定期的に手動でバックアップを取っていますから、データ障害が起きてもデータそのものが消えてしまうことはありません。
データ復元できない時は?
データが復元できなかった場合、闇雲に操作するとデータ復旧確率が下がってしまいます。
必ず成功するとは限りませんが、今できる最善の方法について紹介しますので、是非参考にしてください。
「データ復元が出来ない時は?」参照
悪徳データ復旧業者に注意
現在、一部のデータ復旧業者による利益を重視した営業活動が問題となっております。
こうした業者は積極的にメディアに露出する(広告費をかけている)為、一見して信頼できる業者に見えますが、
単純にぼったくり価格を提示するだけでなく、返品されたHDDに傷が付いていたというブログ記事も発見しました。
業界内でも嫌われており、この業者が復旧作業を行ったデバイスは復旧拒否する企業も少なくありません。
データ復元が出来ない時は? 「データ復旧成功の鍵」参照
