 ビデオカードとは、ディスプレイに画像を出力するために、映像処理を行うための部品です。
ビデオカードとは、ディスプレイに画像を出力するために、映像処理を行うための部品です。
ビデオボードと言ったり、グラフィックボードとも言います。
文字や、写真画像を出力するだけなら、映像処理能力はほとんど必要なく、安価なビデオカードや、マザーボードに搭載されているオンボードグラフィックで十分に表現可能です。
高価なビデオカードの使用目的は、主にフルポリゴン(3Dグラフィック)のゲームや、動画編集によるエンコードなど特殊なケースに限られます。
市販のパソコンは、一般的にビデオカードの機能は低く、PCゲームをするユーザーなどには不向きと言えます。
逆にBTOパソコンは、グラフィック性能の強化もできるのでPCゲームユーザーにとても人気があります。
オンボードとビデオカードの違い
マザーボードに映像処理用の機能が備わっているものをオンボードグラフィックと言います。
↓こちらの画像は、マザーボードのインターフェイスです。赤枠で囲った部分は、モニターに映像を出力するコネクターになります。
マザーボードにオンボード機能があるかを見極める方法は、この様な出力端子がマザーボードにあるかないかで見分けることが出来ます。

また、Intel製のCore iシリーズのCPUを搭載する場合、ビデオ出力用の処理機能がCPUに内蔵されているため、CPUの選択もグラフィック内蔵タイプを選ぶ必要があります。
この点はややこしいのですが、BTOパソコンならオンボードの項目を選ぶだけで適切なCPUが選択されるので心配不要です。
通常の映像出力なら、オンボードで十分に対応できますが、より高度な映像処理を行うためには、グラフィックカードを用います。
グラフィックカードには強力なGPUと呼ばれる映像処理チップが搭載されていて、主に3Dゲームの滑らかな動きを表現するために使われます。
グラフィック性能が低い場合、3Dの描写が追いつかず、コマ落ちしてカクカクした動きになってしまいます。
2Dのゲームなら高価なグラフィックカードを使わなくても、ほとんど影響はありません。
グラフィックカード選びのポイント
グラフィックカードは新製品サイクルが早く、入れ替わりの激しいパーツの一つです。
特に、新製品のハイエンドモデルは値崩れが激しいので、新製品が出た場合は無理をして購入せず、同クラスの型落ち品や、値崩れを狙って購入する事がポイントです。
製品の入れ替えサイクルが早いので、ハイエンドモデルを長く使うより、ミドルレンジのビデオカードを定期的(2年くらい)に換装した方がコストとパフォーマンスのバランスが良いです。
3Dゲームを目的にBTOパソコンを購入する場合、CPUの能力より、グラフィックカードの能力の方が重要です。
予算はCPUに振り分けるより、グラフィックカードを出来るだけ高性能なタイプにした方が良いでしょう。
グラフィックカードの価格は、
~10000円程度のローレンジ
15000円~25000円のミドルレンジ
30000円~のハイエンド
を目安にレンジ分けできます。
ゲーム目的なら2万円以上のミドルレンジクラスは最低欲しいところです。
性能については、GPU(グラフィックチップ)、ビデオメモリ、出力端子の規格や、ファンの有無によって決まります。
・GPUについて
GPUには、「GeForce」と「RADEON」 の2つのブランドがあります。
以前はゲーム用に使うならGeForceを買えば間違いありませんでしたが、最近はほとんど差がなくなり、どちらを選んでも問題ありません。
製品の入れ替わりも激しく、モデルチェンジによって製品の性能が大きく変わる事も一因です。(メーカーごとの特徴が表れにくくなっている)
ただし、同性能のビデオカードを比べた場合、RADEON製の方が省エネ性能が高く、消費電力あたりの性能ではRADEON製が有利です。
GPUの読み方
◆ NVIDIA GeForceシリーズ
GeForceシリーズの製品型番は「GeForce GTX 560」の様に表記されていますが、これは、「GeForce」、「GTX」、「5」、「60」に分けることができます。
「GeForce」・・・ブランド名
「GTX」・・・性能クラス(性能は下記表を参照)
| GTX |
ハイエンド向け |
| GT |
| GTS |
上位ミドルレンジ |
| GS |
下位ミドルレンジ |
| G |
ローエンド向け |
| 無印 |
「5」・・・世代を表す。この場合は第5世代
「60」・・・性能指標。同世代間での性能の優劣を表す。
| ナンバー |
対象ユーザー |
| 9x~8x |
ハイエンド |
| 7x~6x |
ミドルレンジ |
| 5x~0x |
ローエンド |
GTX等のクラスと、「60」と言った性能指標では、性能指標の表記が優先されます。
つまり、GTX450とGS490を比較した場合、GS490の方が性能が良いと言えます。
◆ AMD(ATI) RADEONシリーズ
AMDの製品は「RADEON HD 6950」と言うように表記されます。「RADEON」、「HD 6」、「950」と分けることが出来ます。
「RADEON」・・・ブランド名
「HD 6」・・・世代を表す。先頭のHDは今後世代が上がるにつれ変更されます。一昔は「HD」ではなく「X」から始まっていました。
HDの後ろの数字は単純に何世代かを表しています。この場合は6世代と言う事になります。
「950」・・・性能指標
| ナンバー |
対象ユーザー |
| 9xx~8xx |
ハイエンド |
| 7xx~6xx |
ミドルレンジ |
| 5xx~0xx |
ローエンド |
RADEONシリーズは単純に数字が大きいほど性能が上がります。
注意したいのが、GeForce、RADEON 共にチップの優劣が性能に影響を及ぼしますが、各ベンダーによる製品の性能は、たとえ同じグレードのビデオチップを使っていても差異がある点を頭に入れておきましょう。(具体的には搭載するメモリの容量差があります。)
 自動車税の支払いで、クレジットカードのポイントがもらえるって知っていました?
自動車税の支払いで、クレジットカードのポイントがもらえるって知っていました?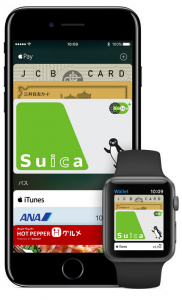










 ・空冷
・空冷 ・水冷
・水冷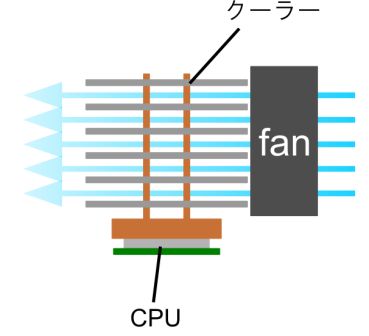
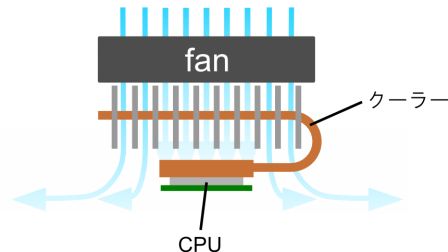
 ビデオカードとは、ディスプレイに画像を出力するために、映像処理を行うための部品です。
ビデオカードとは、ディスプレイに画像を出力するために、映像処理を行うための部品です。

 マザーボードはCPUやメモリなどパソコンを構成するパーツを接続し、互いのアクセスや機能の橋渡しを担っている部品です。
マザーボードはCPUやメモリなどパソコンを構成するパーツを接続し、互いのアクセスや機能の橋渡しを担っている部品です。